Jak povolit ochranu systému Windows 10 Ransomware pro ochranu složek
Ransomware rychle roste a mnoho infikujesystémy. Nebezpečí ransomwaru je v tom, že dokáže zašifrovat všechny vaše soubory a držet je jako rukojmí, dokud nezaplatíte požadované výkupné. Chcete-li chránit svá data, povolte ochranu ransomwaru Windows 10 podle následujících kroků.
Počínaje Windows 10 v1709 můžete povolitnová funkce s názvem Řízený přístup ke složkám, která chrání složky před ransomwarem v systému Windows 10. Protože většina našich počítačů obsahuje citlivé informace, jako jsou osobní fotografie, dokumenty atd., měli byste zvážit povolení ochrany ransomware v systému Windows 10. Takto jsou vaše data v bezpečí a zvuk.
Skočit do:
Co je řízený přístup ke složce
Řízený přístup ke složkám je nově integrovanýfunkce v programu Windows Defender. Jak název napovídá, je navržen tak, aby chránil složky přidané do systému a uživatele před ransomwarem. Pokud je povoleno, bude kontrolovaný přístup ke složkám blokovat přístup aplikací k chráněným složkám, dokud to program Windows Defender nebude považovat za bezpečný.
Samozřejmě budou časy, kdy program Windows Defender může blokovat legitimní aplikaci v přístupu k chráněné složce.
V těchto případech můžete aplikaci Windows Defender přikázat aplikaci povolit přidáním do seznamu povolených aplikací.
Protože žádný program nemá přístup k chráněné složce bez procházení programem Windows Defender, data v těchto složkách jsou chráněna před ransomwarem a dalšími škodlivými hrozbami, jako jsou viry, malware atd.
Související: Jak povolit Windows Defender Sandbox
Povolte ochranu systému Windows 10 Ransomware
1. Nejprve vyhledejte v nabídce Start položku „Zabezpečení systému Windows“ a otevřete ji.

2. Nyní na levém panelu vyberte položku Ochrana před viry a hrozbami. Na pravém panelu klikněte na odkaz „Spravovat Ransomware Protection“ v části Ransomware Protection.

3. Přepněte přepínač do polohy Přístup k řízené složce do polohy „Zapnuto“. Tato akce zapne ochranu ransomware.

Jakmile přepnete přepínač, v systému Windows 10 je aktivována ochrana ransomware.
Chraňte složky proti Ransomware
1. Ve výchozím nastavení systém Windows chrání výchozí uživatelské složky, jako jsou dokumenty, obrázky atd. Chcete-li chránit vlastní složku před ransomwarem, musíte ručně přidat přístup ke složkám řízeným složkám. Klikněte na odkaz „Chráněné složky“.
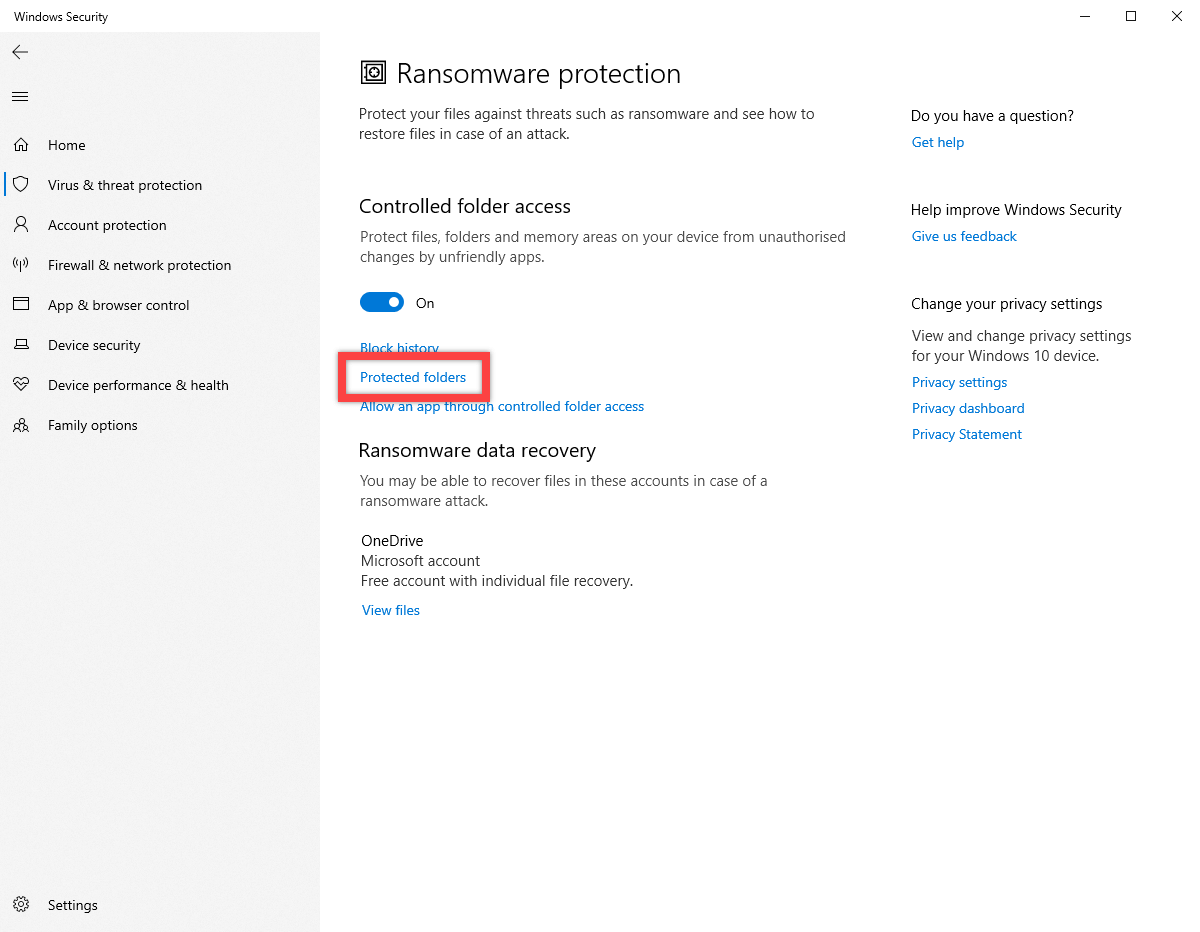
2. Chcete-li přidat složku, klikněte na tlačítko „Přidat chráněnou složku“.
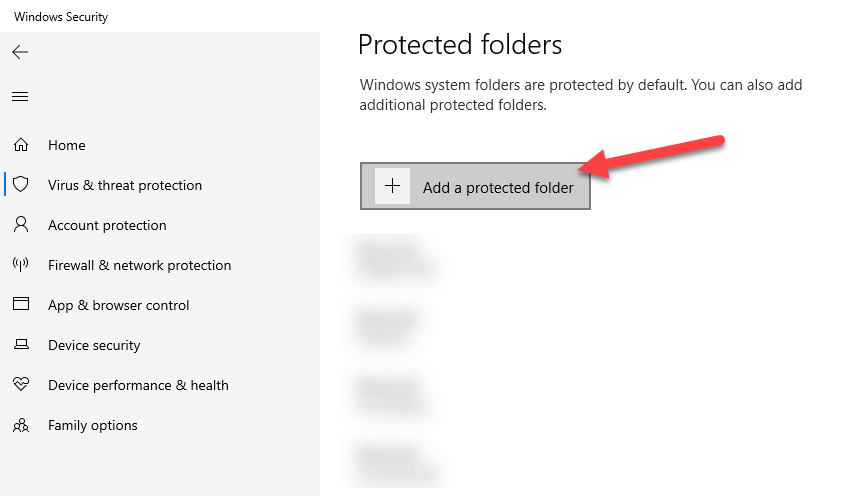
3. Přejděte na místo, kde se vaše složka nachází, vyberte ji a klikněte na tlačítko „Vybrat složku“.

4. To je vše. Úspěšně jste přidali složku do Ransomware Protection.

Stejným postupem můžete do seznamu ochrany ransomware přidat tolik složek, kolik chcete.
Od tohoto okamžiku aplikace nemohoupřistupujte k chráněným složkám, dokud to program Windows Defender nebude považovat za bezpečný nebo dokud to ručně nepovolíte. Pokaždé, když je aplikaci blokován přístup k chráněné složce, systém Windows zobrazí upozornění, které vás o tom informuje.
Pokud chcete, můžete složku z chráněného přístupu odebrat tak, že ji vyberete a kliknete na tlačítko „Odebrat“.

Řízený přístup ke složkám - Povolení aplikací
Jak jsem řekl dříve, jakmile přidáte složku dořízený přístup ke složkám, program Windows Defender zablokuje přístup aplikací k těmto chráněným složkám. Můžete však ručně přidat program do seznamu povolených. Tato akce umožňuje programu přístup ke všem chráněným složkám ve vašem systému. Například chráním svou pracovní složku pomocí přístupu k řízeným složkám. K přístupu do této složky však potřebuji programy jako Snagit, Typora, OneDrive.
1. Vraťte se na obrazovku Ransomware Protection a klikněte na odkaz „Povolit aplikaci prostřednictvím přístupu ke kontrolovaným složkám“.

2. Zde klikněte na tlačítko „Přidat povolenou aplikaci“.

3. Uvidíte dvě možnosti. Pokud aplikace, kterou se pokoušíte přidat, byla právě zablokována, vyberte možnost „Nedávno blokované aplikace“.
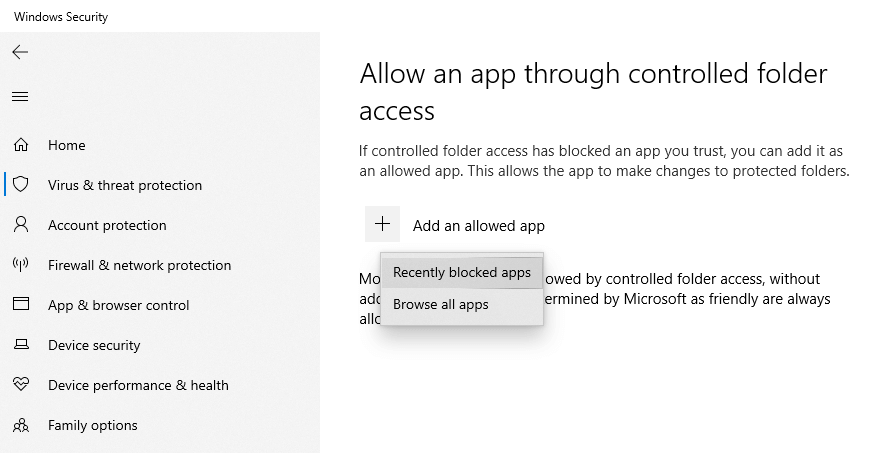
4. Nyní klikněte na tlačítko „+“ vedle aplikace.
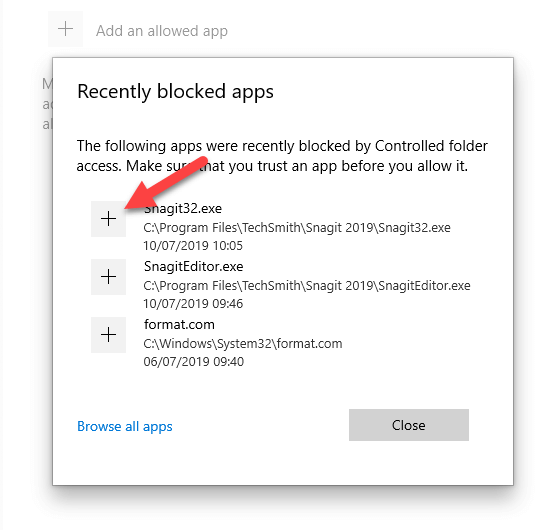
5. Bude přidán do seznamu povolených aplikací.
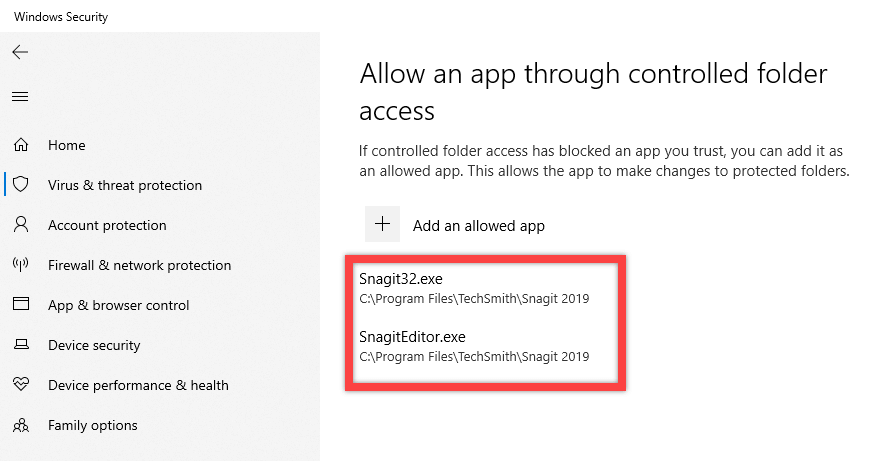
7. Pokud aplikace není v seznamu posledních aplikací, můžete ji přidat ručně jejím vyhledáním. Klikněte na tlačítko „Přidat povolenou aplikaci“ a poté na tlačítko „Procházet všechny aplikace“.
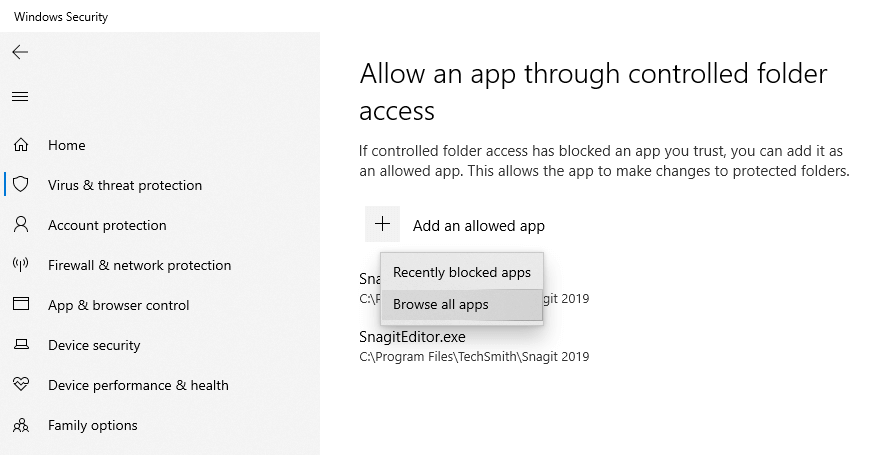
8. Vyhledejte soubor exe aplikace, vyberte jej a klikněte na tlačítko „Otevřít“.

9. Cílová aplikace bude okamžitě přidána do seznamu povolených aplikací.
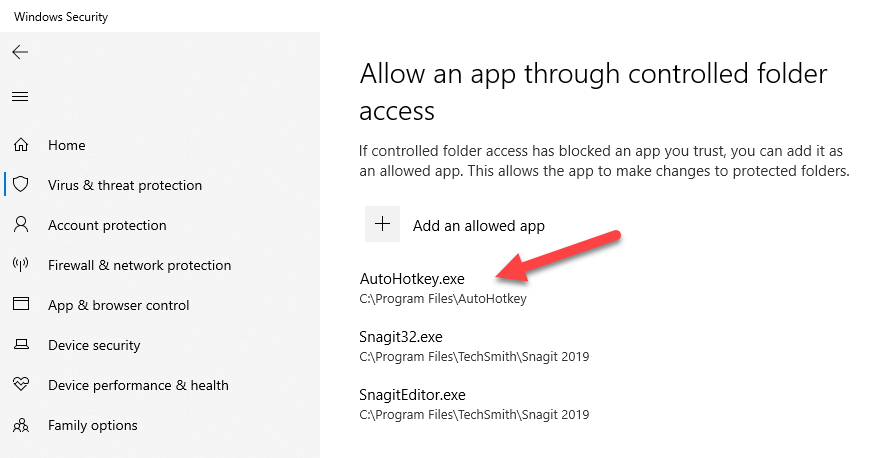
Po přidání aplikace bude mít přístup k chráněným složkám bez jakýchkoli omezení.
Do povoleného seznamu můžete přidat tolik aplikací, kolik chceteseznam aplikací. Pokud to není nezbytně nutné, neposkytujte aplikacím přístup k chráněným složkám. Nezapomeňte také, že aplikace v povoleném seznamu má přístup ke všem chráněným složkám v přístupu k řízeným složkám.
Zabalení
To je vše, co musíte udělat. Je to tak snadné povolit a nakonfigurovat ochranu ransomware v systému Windows 10.
Obrazový kredit: Christiaan Colen - Cryptolocker Ransomware