Jak opravit vysoké využití PROCESORU Antimalware Service (MsMpEng.exe)
Windows Defender je vestavěný antivirus aanti-malware řešení pro Windows 10. To také může chránit před ransomware pomocí Controlled Folder Access. Program Windows Defender funguje velmi dobře, pokud dodržujete všechny doporučené postupy, jak používat počítač a jak být na internetu opatrný.
Někdy však využití procesoru Windows Defenderumůže být opravdu vysoká, kdekoli od 30% do 90%. Pokud otevřete správce úloh, uvidíte skutečné využití CPU programem Windows Defender vedle položky „Spustitelný soubor Antimalware Service“.
Proces Antimalware Service Executable nebo MsMpEng.exe souvisí s programem Windows Defender ochrana v reálném čase modul. Z mnoha důvodů, jako jsou zhroucení systému, infekce malwaru atd., Může MsMpEng.exe použít obrovské množství prostředků procesoru, což zpomaluje běžné operace systému.
Pokud se potýkáte s tímto problémem, ukážu vám, jak opravit vysoké využití procesoru Antimalware Service Executable ve Windows 10.
Skočit do:
- Zkontrolujte virové infekce
- Vyloučit program Windows Defender ze samotné kontroly (doporučeno)
- Zakázat ochranu v reálném čase programu Windows Defender
- Použijte antivirovou aplikaci třetích stran
Metoda 1: Zkontrolujte, zda nedošlo k infekci ve vašem systému
První a nejdůležitější věc, kterou byste měli opravitWindows Defender s vysokým využitím CPU zjistí, zda je váš systém napaden virem, malwarem nebo adwarem. Je to proto, že váš systém může být infikován a program Windows Defender se aktivně pokouší odstranit infekci ze systému, což zase vede k vysokému využití CPU.
1. Chcete-li systém prohledat pomocí programu Windows Defender, vyhledejte v nabídce Start položku „Nastavení programu Windows Defender“ a klikněte na možnost „Ochrana před viry a hrozbami“.

2. Musíme provést hluboké nebo úplné skenování. V okně Ochrana před hrozbami klikněte na odkaz „Spustit nové pokročilé prověřování“, který se objeví pod tlačítkem Skenovat nyní.

3. Nyní vyberte možnost „Úplné skenování“ a klikněte na tlačítko „Skenovat nyní“.

V závislosti na vašem systému může skenování trvat několik hodin. Takže se posaďte a počkejte, až skenování skončí. Pokud program Windows Defender našel nějaké hrozby, automaticky je odstraní.
Dále také doporučuji prohledat váš systém pomocí Malwarebytes Anti-malware.
Po odstranění škodlivého softwaru nebo potvrzení, že váš systém není infikován, pokračujte níže uvedenými řešeními.
Metoda 2: Vyloučení složky Windows Defender
Program Windows Defender se vždy spouští na pozadía neustále monitoruje váš systém na případné hrozby, jako jsou viry, malware, trojské koně atd., a to vše při kontrole různých systémových procesů. To se obecně nazývá ochrana v reálném čase.
Protože program Windows Defender monitoruje všechnyprocesy, zahrne se do procesu skenování. To může někdy vytvořit smyčku, jako je situace, kdy se pokouší sám zkontrolovat neobvyklé chování, a proto je příčinou vysoké využití CPU spustitelnou službou Antimalware Service. Je zábavné, že pokud se chcete vyhnout vysokému využití procesoru MsMpEng.exe, můžete do seznamu vyloučení programu Windows Defender přidat samotný program Windows Defender.
Jakmile přidáte program Windows Defender do seznamu vyloučení, nebude program Windows Defender neustále skenován, což zase snižuje vysoké využití procesoru Windows Defender.
Osobně to je pro mě metoda. Existuje tedy velká šance, že to bude fungovat i pro vás.
1. Nejprve v nabídce Start vyhledejte „Nastavení programu Windows Defender“ a otevřete jej.
2. V okně Zabezpečení systému Windows klikněte na možnost „Ochrana před viry a hrozbami“ v části Oblasti ochrany na pravém panelu.

3. V tomto okně vyberte „Nastavení ochrany před viry a hrozbami“, posuňte se úplně dolů a klikněte na odkaz „Přidat nebo odebrat vyloučení“ v části Vyloučení.

4. Zde můžete do seznamu vyloučení programu Windows Defender přidat libovolnou složku, soubor, typ souboru nebo proces. Klikněte na tlačítko „Přidat vyloučení“ a vyberte možnost „Složka“.

5. V okně Vybrat složku přejděte na C:ProgramDataMicrosoft, vyberte složku „Windows Defender“ a poté kliknutím na tlačítko „Vybrat složku“ přidejte složku Windows Defender do seznamu vyloučení.
Poznámka: Možná se zobrazí výzva UAC (User Access Control), pokračujte kliknutím na tlačítko „Ano“.

To je vše. Úspěšně jste vyloučili program Windows Defender z procesu skenování. Restartujte systém a neměli byste již vidět vysoké využití CPU pro proces Antimalware Service Executable.

Pokud se stále setkáváte s problémem s vysokými nároky na využití spustitelného souboru Antimalware Service Executable, možná budete chtít také dodržovat níže uvedené metody.
Metoda 3: Vypněte ochranu v reálném čase
Pokud výše uvedená metoda nefungovala, pak jako poslednípříkopové úsilí deaktivuje ochranu Windows Defender v reálném čase. Vzhledem k tomu, že vysoké využití procesoru Antimalware Service Executable je způsobeno ochranou v reálném čase, jeho deaktivace okamžitě vyřeší problém.
To bylo řečeno, Nedoporučuji zcela nebo dlouhodobě deaktivovat ochranu v reálném čase. Tuto metodu považujte pouze za dočasnou opravu. Také při opětovné aktivaci ochrany v reálném čase problém s vysokým výkonem procesoru Windows Defender způsobí opět mnoho změn.
1. Nejprve otevřete program Windows Defender hledáním položky „Centrum zabezpečení Windows Defender“ v nabídce Start. Přejděte na „Ochrana proti virům a léčbě“ a klikněte na možnost „Nastavení ochrany před viry a hrozbami“.

2. Na pravém panelu přepněte tlačítko v části „Ochrana v reálném čase“ na „Vypnuto“. Obdržíte výzvu UAC (User Access Control), pokračujte kliknutím na tlačítko „Ano“.

To je vše. Program Windows Defender zakáže ochranu v reálném čase a již se nebudete potýkat s problémem s vysokými nároky na využití spustitelné antimalwarové služby.
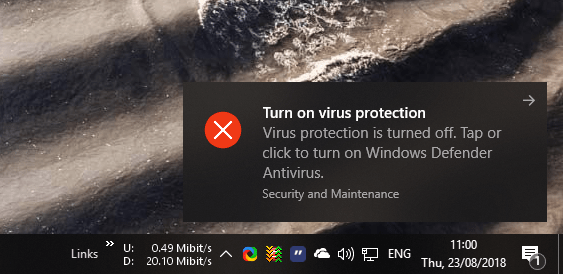
To je opět jen dočasná oprava. NEPOUŽÍVEJTE ochranu v reálném čase po delší dobu.
Metoda 4: Použití antivirového řešení třetí strany
Pokud výše uvedené metody nefungovaly pro vás aVyužití procesoru Windows Defender je tak vysoké, že nemůžete svůj systém používat, takže můžete prohloubit Windows Defender pro antivirové aplikace třetích stran, jako je Avast nebo AVG a Malwarebytes Anti-malware.
Stačí stáhnout a nainstalovat Avast nebo AVG aProgram Windows Defender se sám deaktivuje, čímž vyřeší vysoké využití procesoru MsMpEng.exe. Ve srovnání s programem Windows Defender navíc získáte o něco větší zabezpečení. Dále nainstalujte Malwarebytes pro lepší ochranu malwaru.

Související: Jak správně odinstalovat antivirový program třetích stran ze systému Windows
Doufám, že výše uvedené metody pomohou vyřešit vysoké využití procesoru Antimalware Service spustitelným v systému Windows 10. Dej mi vědět o svých zkušenostech s používáním výše uvedených metod v sekci komentář níže.