Jak zrušit vypnutí v systému Windows 10
Nedávno jsem vám ukázal, jak naplánovat vypnutív systému Windows pomocí jediného příkazu nebo plánovače úloh. Časovač vypnutí je čas od času velmi užitečný, například když se chcete ujistit, že vaše děti nepoužívají počítač nadměrně nebo v noci automaticky vypínají Windows.
Nejen to, někdy i některé programy, jsou nakonfigurovány tak, aby automaticky vypínaly Windows. Jakmile nastavíte časovač vypnutí, nastavíte se.
Když se systém chystá vypnout, systém Windows zobrazí jednoduchou zprávu typu „Chystáte se odhlásit"Tato zpráva umožňuje uložit práci dříve, než systém Windows vypne systém. Jak dobře to je, zpráva nenabízí žádný způsob, jak zrušit vypnutí, ze zřejmých důvodů. Pokud děláte něco důležitého, nemusíte být připraveni na vypnutí.

Pokud jste někdy čelili této situaci, zde je návod přerušit vypnutí na Windows. Je mnohem snazší zastavit vypínání, než si myslíte.
Zrušit vypnutí systému Windows
Jak již bylo řečeno, i když Windows nenabízí žádnou viditelnou možnost, vypnutí je velmi snadné.
1. Nejprve v nabídce Start vyhledejte PowerShell nebo Příkazový řádek a klikněte na něj.
2. V okně PowerShell spusťte shutdown -a příkaz.
Rychlý tip: Výše uvedený příkaz můžete také spustit v dialogovém okně Spustit (Win + R).

3. Jakmile provedete příkaz, systém Windows zobrazí upozornění, které vás informuje, že naplánované vypnutí bylo zrušeno.

Pokud nenastane žádné naplánované vypnutí, příkazv okně s výzvou se zobrazí zpráva typu „Nelze přerušit vypnutí systému, protože nedošlo k žádnému vypnutí.“ Což jednoduše znamená, že nedochází k plánovanému vypnutí.
Vytvořit zástupce pro zrušení vypnutí
Pokud zjistíte, že rušíte vypnutíčas od času pak bude pro vás snadné kliknout na zkratku a ne ručně zadávat příkaz pokaždé. Naštěstí je poměrně snadné vytvořit zrušit zkratku pro vypnutí.
1. Klikněte pravým tlačítkem myši na plochu a vyberte možnost „Nový> Zkratka. “

2. V "Zadejte umístění položky, „vstoupit shutdown.exe -a a pokračujte kliknutím na „Další“.

3. Zadejte název zástupce a klikněte na „Dokončit"V mém případě jsem si vybral jméno"Přerušit vypnutí. “

4. Po kliknutí naDokončit"bude zástupce vytvořen s obecnou ikonou.
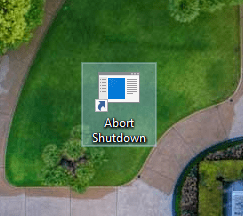
Ikona zkratky pro zrušení přerušení (volitelné)
Pokud se vám obecná ikona zástupce nelíbí, můžete ji změnit tak, jak se vám líbí.
5. Nejprve klikněte pravým tlačítkem myši na zástupce a vyberte možnost „Vlastnosti"možnost.

6. Klikněte na "změnit ikonu"v okně vlastností zástupce.

7. V okně Změnit ikonu přejděte do strany, vyberte požadovanou ikonu a klikněte na tlačítko „OK"Pokud se zobrazí nějaká varovná zpráva, jednoduše klikněte na"OK“a poté vyberte ikonu.
Rychlý tip: Pokud se vám výchozí systémové ikony nelíbí, stáhněte si z internetu ikonu, kterou si vyberete, převeďte ji do formátu .ico a vyberte ji pomocí tlačítka Procházet.

8. Klikněte na "Aplikovat" a "OK"tlačítka pro uložení změn.

9. Vybraná ikona bude použita okamžitě.
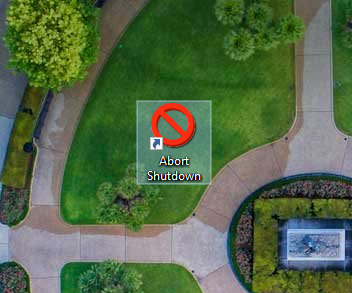
Pokud chcete, můžete klávesové zkratce přiřadit klávesové zkratce výběrem možnosti „Klávesová zkratka"v okně Vlastnosti a stisknutí kombinace kláves.
Stručně řečeno, chcete-li zrušit naplánované vypnutí, spusťte shutdown.exe -a příkaz v příkazovém řádku nebo v dialogovém okně Spustit. Pokud tento příkaz intenzivně používáte, vytvořte vlastní zkratku.
To je prozatím. Komentář podělte se o své myšlenky a zkušenosti týkající se používání výše uvedených metod zrušit vypnutí.