Jak přejmenovat naplánovanou úlohu v Plánovači úloh v systému Windows 10
Pokud máte v systému Windows denně úkoly,jako je spuštění programu při spuštění systému, zálohování souborů, vypínání systému Windows v určitém čase atd., pak potřebujete Plánovač úloh systému Windows. Ačkoli to vypadá jednoduše, Windows Task Scheduler je docela silný a umožňuje automatizovat téměř cokoli ve Windows.
Automatizuji několik úkolů v počítači se systémem Windows. Mám například úkol otevřít Thunderbird a Firefox, když se přihlásím do svého systému, úkol zálohovat Thunderbird, úkol spouštět dávkové soubory FreeFileSync, úkol zálohovat data, úkol automaticky vypínat Windows v noci, atd.
TL; DR, používám Plánovač úloh rozsáhle k automatizaci několika věcí ve Windows.
Tak užitečné, jak je to z jakéhokoli důvodu, jakmile vytvoříte úkol v Plánovači úloh, nemůžete přejmenovat naplánovanou úlohu. Při vytváření úkolu jste uvízl s jakýmkoli jménem.
Proč nemůžete přejmenovat úlohu v Plánovači úloh
Neexistuje žádná definitivní odpověď na to, proč nemůžetepřejmenujte úkol v Plánovači úloh. Možná to nějak ovlivňuje to, jak Plánovač úloh pracuje s úkoly. To však neplatí pro starší verze Windows. V systémech Windows XP a Windows 2000 jsou soubory úloh obvykle ukládány do systému Windows XP %SystemRoot%Tasks složka s .job rozšíření. Kdykoli přejete přejmenovat úkol, vše, co musíte udělat, je přejmenovat soubor a je dobré jít.
V novějších verzích systému Windows to již nemůžete udělat. Pokud přejdete do složky Úkoly, nenajdete ani žádné soubory, alespoň pomocí .job rozšíření.
To však neznamená, že nemůžete přejmenovat naplánované úkoly. Bez dalšího povzbuzení vám ukážu, jak na to přejmenujte úkol v Plánovači úloh ve Windows 10.
Přejmenovat naplánovanou úlohu
Zobrazuji postup ve Windows 10, ale bude fungovat i na Windows 7 a 8.
Trik k přejmenujte naplánovanou úlohu v plánovači úloh je exportovat úlohu a znovu ji importovat. Zní to komplikovaně, ale není. Postupujte podle pokynů a úkol přejmenujete v pořádku.
1. Nejprve vyhledejte výraz „Plánovač úkolů"v nabídce Start a otevřete ji.

2. V Plánovači úloh vyberte možnost „Knihovna plánovače úloh"na levém panelu zobrazíte všechny úkoly. Nyní klikněte pravým tlačítkem myši na úkol, který chcete změnit název a vyberte"Vývozní. “
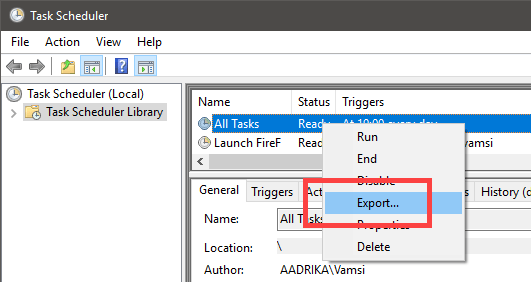
3. Vyhledejte libovolné umístění a uložte soubor kliknutím na „Uložit"Můžete soubor pojmenovat, jak chcete, jen na příponu souboru .xml.

4. Úlohu musíme znovu importovat, abychom ji mohli přejmenovat. Na pravém panelu vyberte možnost „Import úkolu"možnost.
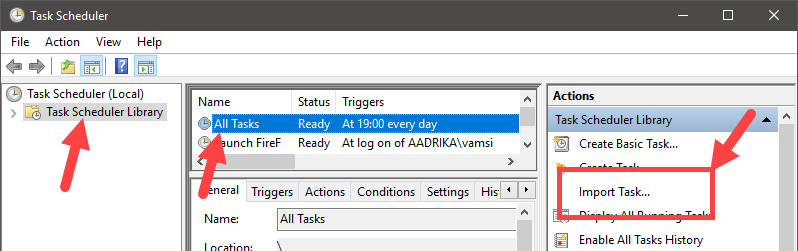
5. Vyhledejte předchozí umístění, vyberte exportovanou úlohu a klikněte na "otevřeno".

6. Při importu můžete úlohu přejmenovat. Do pole „název", do pole" zadejte správný popis "Popis"a klikněte na"OK".
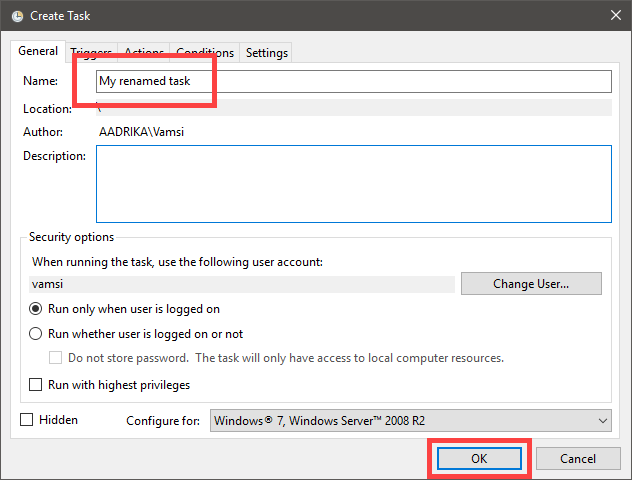
7. To je vše. Úspěšně jste přejmenována naplánovaná úloha v Plánovači úloh.
8. Nezapomeňte odstranit duplicitní úlohu se starým jménem. Chcete-li úkol odstranit, klepněte na něj pravým tlačítkem a vyberte možnost „OdstranitMsgstr "Pokud chcete být opatrní, deaktivujte úlohu výběrem"Zakázat"Pokud jste si jisti, že importovaná nebo přejmenovaná naplánovaná úloha funguje tak, jak by měla, můžete odstranit původní zakázanou naplánovanou úlohu.
Vím, že je to kruhový objezd, ale je to to nejlepší, co jste dosáhli přejmenovat naplánovanou úlohu v Plánovači úloh ve Windows. Komentujte níže, pokud máte problémy nebo pokud znáte jiný způsob, jak přejmenovat naplánovanou úlohu ve Windows 10.