Jak spustit program Windows Defender Scan podle plánu v systému Windows 10
Pomocí plánovače úloh můžete naplánovat vlastní prověřování systému Windows v systému Windows 10. Postupujte podle níže uvedených kroků.
Windows Defender je vestavěný antivirový programWindows 10. Běží tiše na pozadí a poskytuje ochranu v reálném čase před všemi druhy hrozeb. Ve srovnání s antivirovými řešeními třetích stran není Windows Defender o nic méně. Ve skutečnosti, Program Windows Defender získal dokonalé skóre v antivirovém testu od společnosti AV-Test. Program Windows Defender především neobtěžuje uživatele zbytečnými oznámeními ani výzvami k upgradu, jako jsou jiná antivirová řešení. Funguje to.
Obecně Windows Defender automatickyprovádí rychlou kontrolu systému jednou za čas, aby se ujistil, že neexistují žádné hrozby. Tato kontrola je však velmi minimální a zaměřuje se pouze na důležité systémové komponenty a složky. Pokud chcete, můžete si vytvořit svůj vlastní naplánovaný úkol programu Windows Defender, který bude systém pravidelně kontrolovat. Například jsem naplánoval obránce Windows, aby jednou týdně prováděl kontrolu malwaru.
Takže bez dalšího povzbuzení vám ukážu, jak můžete vytvořit naplánovanou úlohu pro spuštění vlastní kontroly programu Windows Defender v systému Windows 10.
Chcete-li nastavit a spustit naplánovanou úlohu obránce Windows, musíte mít oprávnění správce.
Naplánujte antivirovou kontrolu programu Windows Defender
1. Nejprve otevřete nabídku Start, vyhledejte „Plánovač úloh“ a kliknutím na výsledek otevřete aplikaci Plánovač úloh.
2. V plánovači úloh klikněte na možnost „Vytvořit základní úlohu“, která se zobrazí na pravém panelu okna.

3. V průvodci úloh zadejte vlastní název a popis úlohy a pokračujte kliknutím na „Další“. Jméno, které zadáte, se objeví v seznamu úkolů uvnitř plánovače úloh.

4. Nyní vyberte, kdy chcete úlohu spustit. V mém případě to chci spustit jednou týdně. Vybral jsem tedy „Týdenní“. Můžete vybrat kteroukoli z prvních tří možností.

5. Zde nastavte datum, čas a pracovní den pro spuštění úlohy. V mém případě konfiguruji úkol tak, aby běžel každou neděli ve 12 hodin. Pokračujte kliknutím na „Další“.

6. Vyberte možnost „Spustit program“ a pokračujte kliknutím na „Další“.

7. V tomto okně zadejte "%ProgramFiles%Windows DefenderMpCmdRun.exe" v poli Program / skript. Dále zadejte jeden následujících argumentů v poli Přidat argumenty.
- Pro skenování malwaru
-Scan -ScanType 2
- Pro rychlé skenování
-Scan -ScanType 1
- Chcete-li prohledat konkrétní složku (nahraďte FOLDER / PATH skutečnou cestou ke složce, kterou chcete prohledat).
-Scan -ScanType 3 -File "FOLDER/PATH"

8. Nyní zaškrtněte políčko „Otevřít dialogové okno vlastností pro tuto úlohu po dokončení“ a klikněte na tlačítko „Dokončit“.

9. V okně vlastností zaškrtněte políčko „Spustit bez ohledu na to, zda je uživatel přihlášen“ a „Spustit s nejvyššími oprávněními“.

10. (volitelné pro uživatele stolních počítačů) Dále přejděte na kartu Podmínky a ujistěte se, že jsou zaškrtnuta políčka „Zahájit úlohu, pouze pokud je počítač napájen ze sítě“, a „Zastavit, pokud se počítač přepne na bateriové napájení“.

11. Klepnutím na tlačítko „Ok“ uložte změny.
12. Protože úloha musí být spuštěna s oprávněními správce, budete vyzváni k zadání uživatelského jména a hesla správce. Zadejte podrobnosti ověření a pokračujte kliknutím na tlačítko „OK“.
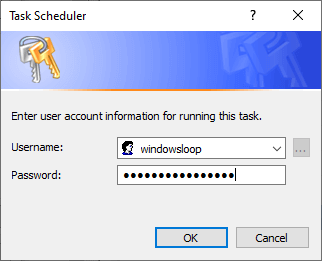
Zabalení
To je vše. Od této chvíle program Windows Defender prohledá váš počítač podle plánu podle typu kontroly, který jste vybrali.
Chcete-li úkol zastavit, najděte jej v plánovači úloh, klepněte na něj pravým tlačítkem a vyberte možnost „Zakázat“. Můžete ji také odebrat ze stejné nabídky.
Doufám, že to pomůže. Pokud jste zaseknutí nebo potřebujete pomoc, komentář níže a pokusím se pomoci co nejvíce.
Zde je několik dalších článků o programu Windows Defender.
- Jak povolit karanténu Windows Defender v systému Windows 10
- Jak zakázat program Windows Defender v systému Windows 10
- Jak povolit ochranu proti neoprávněné manipulaci s programem Windows Defender