Jak používat vestavěné Windows VPN pro zabezpečené připojení k internetu
Windows má vestavěný nástroj VPN, který vám umožní připojit se k téměř jakékoli službě VPN bez použití softwaru třetích stran. Chcete-li použít vestavěný nástroj VPN v systému Windows 10, postupujte podle následujících kroků.
Vestavěná Windows VPN má všechny možnosti připojení k síti VPN. Jednou z největších výhod používání vestavěné sítě VPN je to, že se můžete připojit ke službě VPN jediným kliknutím.
Tento nástroj ve skutečnosti používá většina kancelářských prostředínechat své zaměstnance připojit se k interní síti. Většina hlavních zákazníků VPN navíc poskytuje podporu vestavěného nástroje VPN v systému Windows 10. Pokud nechcete instalovat ještě další software, je to skvělá volba, kterou je třeba zvážit.
Bez dalšího povídání vám ukážu, jak konfigurovat a používat vestavěný nástroj VPN systému Windows.
Několik věcí před začátkem
Než budete moci použít vestavěný nástroj Windows VPN, musíte znát několik věcí. Jsou následující.
- Musíte znát adresu serveru připojení VPN.
- Znáte typ ověřování. Většina služeb VPN používá k ověření připojení běžné uživatelské jméno a heslo.
- Musíte mít podrobnosti o autentizaci. Pokud například vaše služba VPN používá uživatelské jméno a heslo, musíte tyto podrobnosti znát.
Obecně najdete všechny výše uvedené podrobnosti od poskytovatele služeb VPN nebo správce systému. Jakmile získáte podrobnosti, přejděte k další části.
Kroky k nastavení a použití vestavěné sítě Windows VPN
1. Chcete-li začít, vyhledejte v nabídce Start "Nastavení VPN" a kliknutím na výsledek otevřete nastavení VPN v aplikaci Nastavení počítače.

2. Zde klikněte na tlačítko „Přidat připojení VPN“.
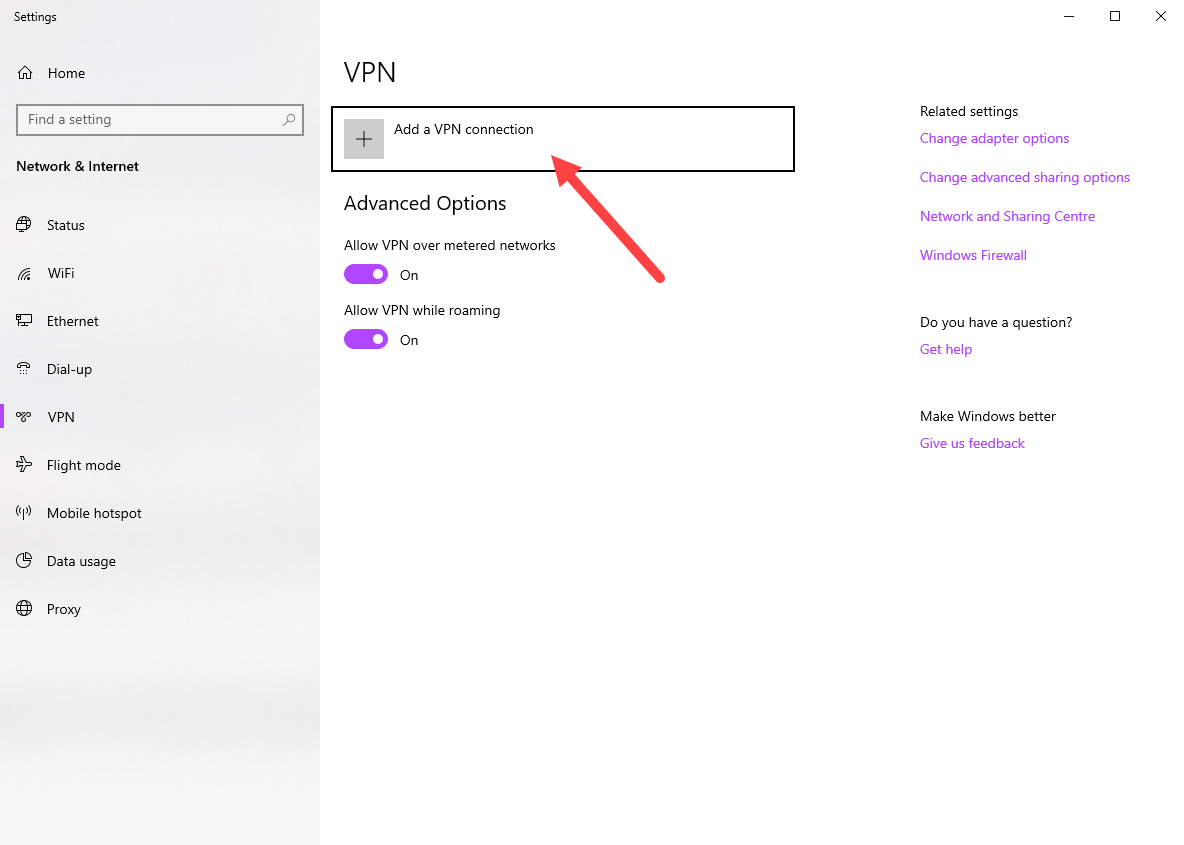
3. Výše uvedenou akcí se otevře vyskakovací stránka. Na stránce vyplňte následující údaje a klikněte na tlačítko „Uložit“.
- Poskytovatel VPN: Windows (vestavěný)
- Název připojení: Název dle vašeho výběru. Toto je název, který uvidíte v rozbalovacím seznamu síťových připojení.
- Název nebo adresa serveru: Zadejte IP adresu nebo název domény serveru VPN.
- Typ VPN: Vyberte možnost Automaticky.
- Typ přihlašovací informace: Vyberte metodu ověřování, kterou používá váš poskytovatel služeb VPN. V mém případě je to běžné uživatelské jméno a heslo.
- Uživatelské jméno heslo: Zadejte podrobnosti ověření.

4. Jakmile kliknete na tlačítko, nastavení se uloží a na stránce Nastavení VPN se zobrazí nové připojení VPN.

5. Klikněte na položku připojení a poté na tlačítko „Připojit“.
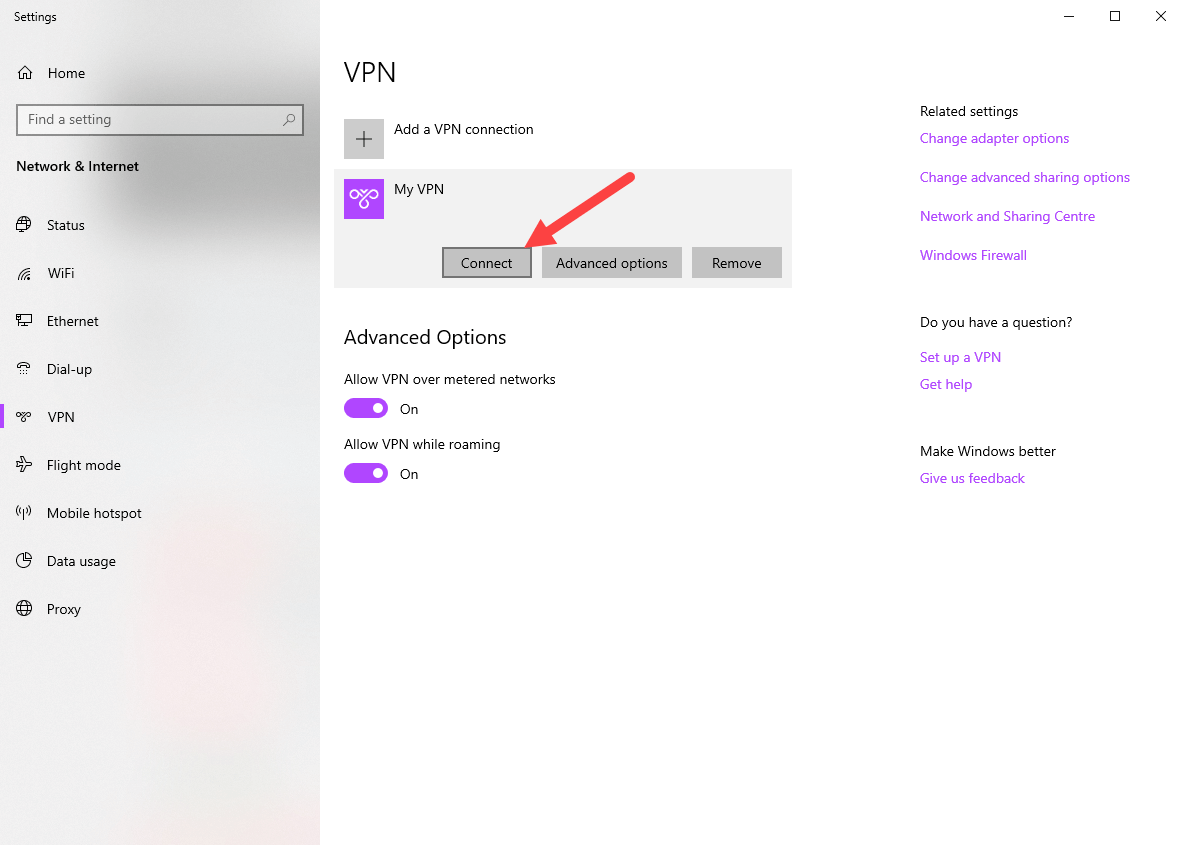
6. Pokud jsou všechny podrobnosti správné, bude připojení VPN úspěšné. Po připojení se pod názvem připojení VPN zobrazí „Připojeno“.
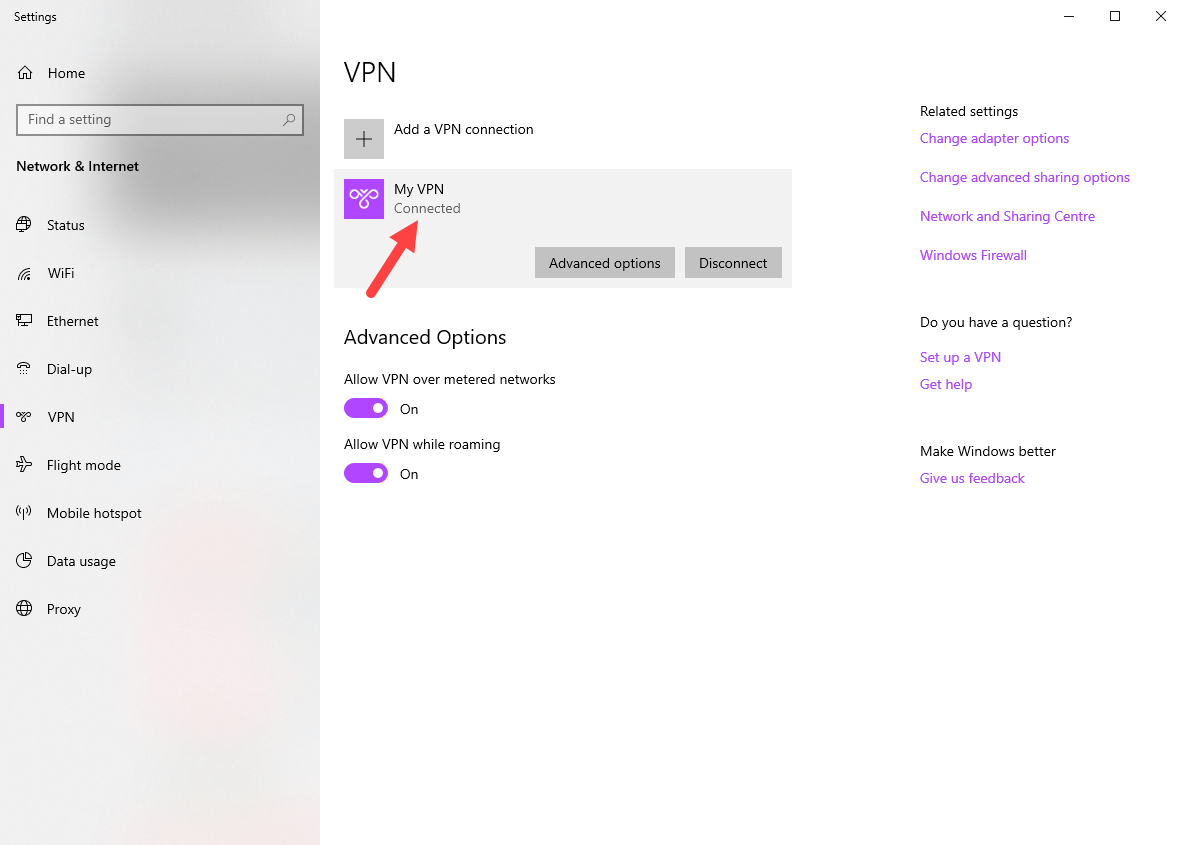
To je vše. Protože je připojení VPN uloženo, můžete k němu přistupovat z rozbalovací nabídky Síťová připojení. Stačí kliknout na ikonu sítě na hlavním panelu a uvidíte připojení VPN. Chcete-li se připojit k VPN, klikněte na připojení a poté na tlačítko „Připojit“.

Zabalení
Jak můžete hádat, pomocí vestavěného nástroje VPN vWindows nejsou nic těžkého. Mějte však na paměti, že budete moci použít další pokročilá nastavení poskytovaná spotřebitelskými službami VPN. Nemůžete například přepínat mezi zeměmi ani měnit jiná nastavení související s připojením VPN.
Pokud hledáte bezpečnější nebo plně nabitou VPN, vyzkoušejte služby VPN zaměřené na zákazníka jako tenhle. Pravidelné zákaznické VPN služby vám často poskytují vlastní software, který má několik funkcí, které vám usnadní život.
To je pro teď vše. Pokud jste zaseknutí nebo potřebujete pomoc, komentář níže a pokusím se pomoci co nejvíce.