Jak přesunout složku ke stažení na jinou jednotku Windows 10
Průměrný uživatel internetu stáhne hodněatd., ať už to jsou softwarové programy, mediální soubory, herní soubory, dokumenty atd. Kdykoli něco stáhnete do Windows, automaticky se uloží do složky Stažené soubory. To je skvělé, protože nemusíte procházet různými složkami, abyste našli stažený soubor. Tím se také eliminuje potřeba, aby vaše nainstalované aplikace vytvářely nebo nastavovaly vlastní složku pro stahování. V systému Windows má každý uživatel svou vlastní složku ke stažení v domovském adresáři na instalační jednotce systému Windows. Abychom byli konkrétnější, najdete složku ke stažení na stránce C: Users <username> Downloads.
V průběhu času bude složka ke stažení přeplněnaa zabírá cenné místo na pevném disku v jednotce C. To platí zejména v případě, že složku pro stahování pravidelně nevyčistíte. Naplnění jednotky C omezuje počet aplikací, které můžete nainstalovat, a může vám dokonce zobrazit upozornění na nedostatek místa na disku, pokud vám dochází nedostatek místa. Nemluvě o tom, že když přeinstalujete Windows nebo když do něj nemůžete zavést systém, můžete ztratit všechny soubory ve složce ke stažení. Abyste tomu zabránili, v systému Windows 10 můžete přesunout složku ke stažení na jinou jednotku. Tím zajistíte, že jednotku C nenaplňujete náhodným stahováním. Osobně přesunutí složky ke stažení do jinéjednotka je jednou z prvních věcí, které udělám po instalaci systému Windows. Protože se mi nelíbí odhazování mé jednotky C, pohybující se složka Soubory mi dává klid.
Zde je návod přesunout složku ke stažení na jinou jednotku v systému Windows 10.
Poznámka: Zobrazuji to v systému Windows 10, ale stejná metoda bude fungovat v systémech Windows 7 a Windows 8.
Skočit do:
- Výhody přesunutí složky ke stažení na jinou jednotku
- Kroky pro přesun složky ke stažení na jinou jednotku v systému Windows 10
Proč změnit výchozí umístění stahování v systému Windows 10? (Výhody přesunutí složky ke stažení)
Přesunutí složky ke stažení na jinou jednotku má mnoho výhod. Tady jsou některé z nich:
- Protože jsou všechny soubory uloženy v jiném oddílu nebo jednotce, budete mít na jednotce C více místa.
- Možnost přístupu ke staženým souborům, i když duální spouštění.
- Stažené soubory budou v bezpečí, i když přeinstalujete Windows.
- Ke staženým souborům lze přistupovat, i když nelze spustit systém Windows.
Vzhledem k tomu, že výhody jsou mimo dosah, postupujte podle níže uvedeného postupu.
Přesunout složku ke stažení na jiný disk
Než budete moci přesunout složku ke stažení, musíte nejprve vytvořit novou složku ke stažení v novém umístění.
1. Spusťte Průzkumník souborů pomocí klávesové zkratky Vyhrát +E. Přejděte na jednotku, kam chcete složku pro stahování přesunout, klepněte pravým tlačítkem a vyberte možnost „Nový> SložkaMsgstr "Pojmenujte novou složku jako"Stahování"Název nemusí být Stahování, můžete jej pojmenovat, jak chcete. V mém případě jsem vytvořil složku Stahování v kořenovém adresáři E: řídit.

2. Po vytvoření složky klikněte pravým tlačítkem na původní složku ke stažení v části Rychlý přístup a vyberte možnost „Vlastnosti. “
Poznámka: Pokud nemůžete najít složku pro stahování v Rychlém přístupu, najdete ji ve svém domovském adresáři C:Users<username>. Nahraďte <uživatelské jméno> skutečným uživatelským jménem Windows. Po výměně to vypadá jako C:UsersVamsi.

3. V okně vlastností přejděte na „Umístění"a klikněte na"Přestěhovat se".
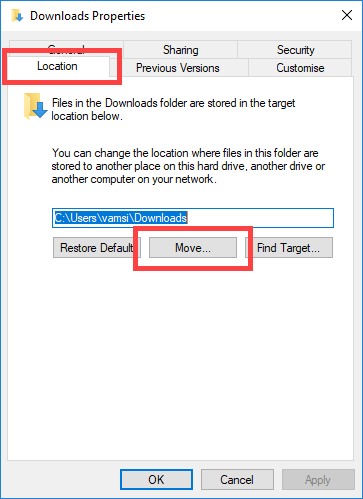
4. V okně Vybrat cíl přejděte do dříve vytvořené složky, vyberte ji a klikněte na tlačítko „Vybrat složku".

5. Nové umístění bude přidáno do okna vlastností. Klikněte naAplikovat" a "OK"pro uložení změn.

6. Zobrazí se výzva, zda chcete přesunout všechny soubory ze starého umístění do nového umístění. Klikněte na "Ano"pro pokračování. Doporučuji vám přesunout soubory tak, abyste měli přístup ke všem souborům v novém umístění."

7. Jakmile kliknete na tlačítko, systém Windows přesune všechny soubory do nového umístění. Systém Windows také automaticky změní ikonu složky. Toto je vaše nová výchozí složka pro stahování na jiné jednotce.

Od nynějška bude vše, co stahujete, automaticky uloženo v novém umístění pro stahování. Stejně jako dříve můžete přistupovat k nové složce ke stažení z domovské složky nebo kliknutím na „Stahování"odkaz pod"Rychlý přístup"v Průzkumníku souborů.
Tuto přesnou metodu můžete použít k přesunutí jakékoli složkyv systému Windows na jinou jednotku nebo místo. Pokud se vám tento článek líbí, podívejte se, jak odstranit složku Windows BT a Windows WS a uvolnit tak spoustu místa na jednotce C. Komentujte níže a podělte se o své myšlenky nebo problémy, kterým čelíte při přesunutí složky ke stažení v systému Windows.