Sådan føjes bærbare apps til Windows opstart
Bærbare apps er de bedste. Den bedste ting ved bærbare apps er, at du ikke behøver at installere dem for at bruge. Dette eliminerer den uklare installations- og afinstallationsprocedure. Selv hvis du geninstallerer Windows fuldstændigt, kan du stadig have adgang til alle dine bærbare applikationer ved at gemme dem på et andet drev. Lad mig vise dig, hvordan du tilføjer bærbare apps til Windows-opstart, så bærbare apps starter med Windows.
Generelt har de fleste bærbare apps indstillinger inden fordem for at føje sig selv til Windows Start-køen. Dog har nogle muligvis ikke den mulighed. I disse situationer skal du manuelt tilføje applikationen til Windows opstart. Følg nedenstående trin, så skal du være god.
Metode nr. 1: Føj bærbare apps til Windows opstart
Windows har en standardstartsmappe, hvor dukan tilføje applikationsgenveje. Når du har tilføjet en genvej til mappen Start, starter Windows applikationen ved login. Så den nemmeste måde at starte bærbare apps med Windows på er at tilføje dem til startmappen. Vi tilføjer bare applikationsgenvejen i startmappen, og den bærbare app starter med Windows.
1. Først skal vi oprette en programgenvej. Så, gå til mappen hvor du har gemt den bærbare applikation.
2. I programmappen, find EXE-filen som du bruger til at starte applikationen.

3. Nu, hold alt nøgle på dit tastatur og træk og slip EXE-filen. Denne handling opretter en genvej til applikationen.
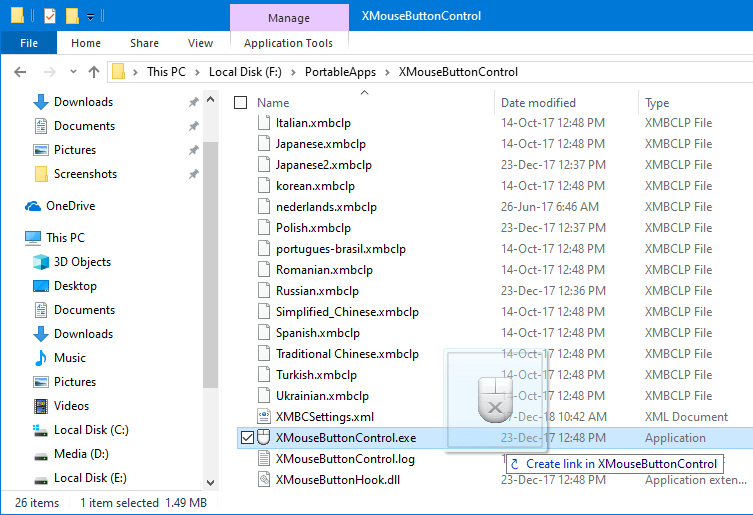
4. For at gøre tingene pænere, omdøbe genvejen og fjern ".exe - genvej" fra genvejsnavnet. Kopier den genvej, du lige har oprettet.

5. Åbn dialogboksen Kør ved at trykke på Vinde + R tastaturgenvej. Skriv i det tomme felt shell:startup og klik på Okay knap.
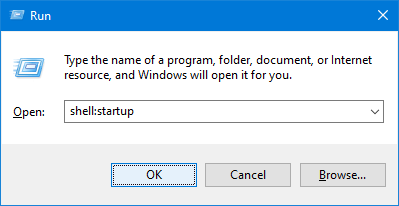
6. Ovenstående handling åbner mappen Windows Startup. Trykke Ctrl + V for at indsætte den genvej, du kopierede tidligere.
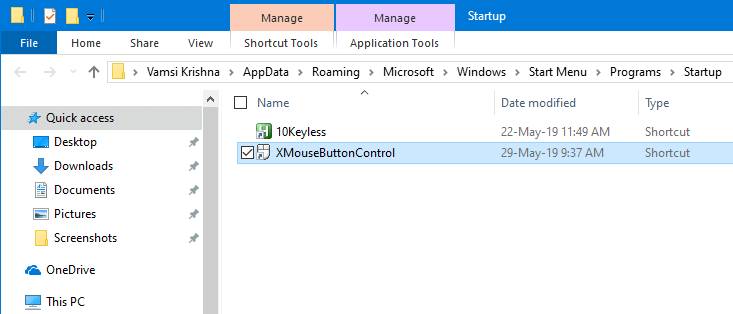
Det er det, luk mappen. Fra nu af starter den bærbare app med Windows. Hvis du nogensinde ønsker at stoppe den bærbare app i at starte med Windows, skal du blot slette genvejen fra mappen Startup.
Metode nr. 2: Få bærbare apps til at starte med Windows
Som et alternativ kan vi også bruge en tredjepartværktøj kaldet Starter til at starte bærbare apps med Windows. Den bedste ting ved Starter er, at det giver dig mulighed for at styre alle opstartelementer korrekt. Mest af alt er Starter en lille og let applikation.
1. Gå videre og download Forret. Efter download er det nødvendigt at udpakke indholdet og køre EXE-filen. Installer applikationen som enhver anden Windows-software.

2. Start applikationen efter installationen. Vælg her Nuværende bruger under Startmappe vises på venstre panel. Klik på Ny ikon vises på den øverste navigationslinje.

3. Nu, indtast et navn for startelementet i feltet Navn. Klik derefter på Gennemse knappen ud for feltet Værdi.

4. Naviger til den bærbare appmappe, vælg EXE-filen, og klik på Åben knap.

5. Alle de vigtige felter udfyldes automatisk. Hvis du ønsker, at applikationen skal starte i minimeret tilstand, skal du vælge minimeret fra rullemenuen Kør tilstand. Klik på Okay for at gemme ændringerne.

6. På hovedskærmen vil du se det nyligt tilføjede startbare bærbare program.

Det er det. Fra nu af starter den bærbare applikation med Windows. Hvis du nogensinde vil stoppe denne opførsel, skal du blot vælge emnet på listen og klikke på ikonet Slet, der vises på øverste navigationslinje.
Hvis du kan lide denne artikel, skal du tjekke, hvordan du tilføjer Microsoft store-app til Windows Startup.