Sådan ser du start- og lukkehistorik i Windows 10
Hvis du er en systemadministrator eller barenår du deler din computer, kan der være tidspunkter, hvor du har brug for at kende computerens opstart og nedlukning. Selvom Windows ikke viser historikens front og center, er der måder. Følg nedenstående trin for at se start- og lukningshistorik i Windows 10.
Der er mange måder at se tidspunktet for, hvornårsystemet er tændt og slukket. Til denne specifikke guide skal vi bruge det indbyggede Windows-værktøj kaldet Event Viewer. I tilfælde af at du ikke ved det, er Event Viewer et enkelt, men alligevel meget alsidigt værktøj, der logger hele systemet og nogle applikationshændelser.
Da der vil være nogle begivenheder, der altidsker, når du starter eller lukker systemet, alt hvad du skal gøre er at finde en bestemt begivenhed og se på tidsstemplerne for at kende pc'ens opstart og nedlukningshistorie.
Relateret: Luk Windows 10 i timeplan
Se Computer opstarthistorie
1. Åbn først startmenuen, søg efter "Event Viewer" og klik på den. Denne handling åbner begivenhedsviseren.

2. I programmet Event Viewer skal du gå til "Windows Logs" og derefter til "System" i venstre panel. Det er her alle systemhændelser logges.

3. På højre panel vil du se en hel bunke begivenheder, der opstår dagligt. For at filtrere systemets opstartbegivenhed kan vi bruge filtre. Klik på indstillingen "Filtrer nuværende log", der vises i højre panel.

4. I det efterfølgende vindue skal du skrive "6005" i feltet "Begivenhedskilder" og klikke på knappen "Ok". Hvis du vil, kan du indsnævre tidsperioden. For at gøre dette skal du vælge en tidsperiode fra rullemenuen "Logget". I mit tilfælde lader jeg standarderne være.
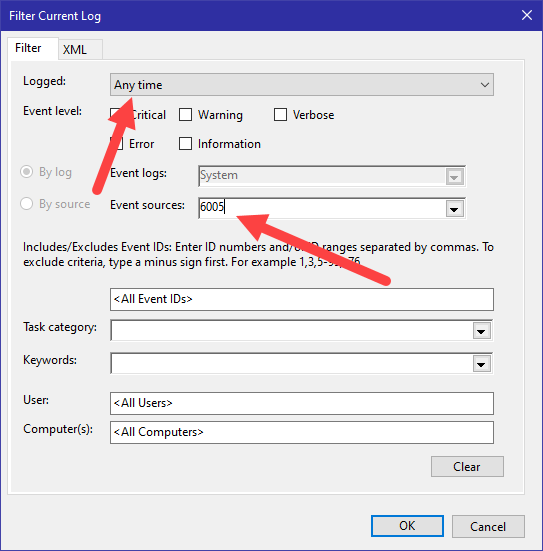
5. Så snart du klikker på knappen "Ok", skal logfilerne filtreres, og alt hvad du skal se er startbegivenhederne. Nu vil du ikke specifikt se begivenheden kaldet Startup. Begivenhederne kaldes "Begivenhedslogtjenesten blev startet". Da begivenhedstjenesten automatisk startes, når du starter systemet, er det starttidspunktet.
Åbn loggen, og du vil se datoen og tidspunktet for systemstart.
Som jeg sagde, hvis du leder efter begivenheder i et specifikt interval, kan indsnævre de filtrerede resultater via "Logget" -funktion, vi talte om, hjælpe meget.
Relateret: Sådan annulleres nedlukning i Windows 10
Se Computerens lukkehistorie
Ligesom du kan se pc-opstarthistorikken, dukan også se pc'ens nedlukningshistorie. Event Viewer stopper automatisk begivenhedstjenesten, når du lukker systemet. Da begivenheden er logget med et andet begivenheds-id, er alt, hvad vi skal gøre, at kigge efter begivenheds-id'et.
1. Åbn Event Viewer og gå til "Windows logs -> System". På højre panel skal du klikke på indstillingen "Filtrer nuværende log".
2. I filtervinduet skal du indtaste "6006" i feltet "Begivenhedskilder" og klikke på knappen "Ok". Hvis du vil indsnævre søgningen efter en bestemt periode, skal du bruge rullemenuen "Logget".
Det er alt. Det er så simpelt at finde ud af pc'ens opstartstid og pc-lukningstid i Windows 10.
Lær mere om Event Viewer