Sådan logger du login- og lukningsaktiviteter til begivenhedslog i Windows 10
I Windows kan du spore alle logins ognedlukninger med Event Viewer. Hvis du har flere brugere, der bruger dit system og vil vide, hvilken bruger der er logget ind og logget ud, så følg nedenstående trin for at logge nedlukning og login-aktiviteter til begivenhedsviseren i Windows 10.
Windows har nogle utrolige værktøjer, som når de bruges korrekt, vil give dig en masse kontrol og information. Event Viewer er et sådant værktøj.
Hvis du ikke ved, logger Windows næsten allebegivenhed, der sker i dit system. Du kan se alle disse logfiler i Event Viewer. Nogle begivenheder som login og logning logges dog kun i Event Viewer efter specifikt aktivering af politikkerne. Når du begynder at logge login- og lukningsaktiviteterne, kan du nemt vide, hvornår nogen er logget ind på din pc ved at kontrollere logtiderne.
Så uden videre, så lad mig vise, hvordan du kan logge på login og logge af begivenheder til begivenhedsviseren.
Log Luk og Login aktiviteter til Event Viewer
Som jeg sagde før, er du nødt til at aktivere en enkelpolitik i Group Policy Editor. Den gode ting ved politikken er, at den logger alle vellykkede og mislykkede login- eller loggingsaktiviteter. Så i teorien kan du endda fortælle, om nogen forsøgte og ikke kunne logge ind på din pc.
1. Åbn Group Policy Editor ved at søge efter "Edit Group Policy" og klikke på resultatet. Du kan også søge efter "gpedit.msc".

2. Alle politikker er opdelt i flere forskellige mapper. Du kan se disse mapper på det venstre panel. Gå til følgende mappe på venstre panel.
Computerkonfiguration → Windows-indstillinger → Sikkerhedsindstillinger → Lokale politikker → Revisionspolitik
3. Find og dobbeltklik på "Audit logon events" -politikken på højre panel.

4. I vinduet med politikegenskaber skal du markere afkrydsningsfelterne "Succes" og "Fejl" og klikke på knapperne "Anvend" og "Ok" for at gemme ændringer. Markering af begge afkrydsningsfelter giver dig mulighed for at logge både vellykkede og mislykkede loginhændelser.

5. Genstart Windows for at anvende ændringerne.
Efter genstart logger Windows alle login- og lukningsaktiviteter til Event Viewer.
Se login og lukning af logfiler
Når du først har aktiveret logfilerne, er det kunnaturligt, at du vil se disse logfiler som og når det er nødvendigt. Den gode ting er Windows-logfiler både nedlukning og login-begivenheder med deres begivenheds-id. Hvilket betyder, at du nemt kan finde disse begivenheder.
1. Åbn Event Viewer ved at søge efter dem i startmenuen for at se login og logge af begivenheder.
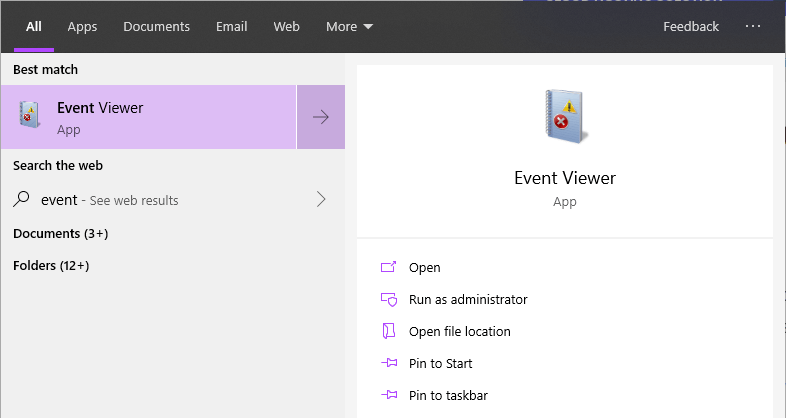
2. Gå til "Event Viewer" til "Event Viewer → Windows Logs → Security", der vises på venstre panel.
3. For at finde login- eller lukningsbegivenheder skal du kigge efter hændelses-id'erne 4624 og 4634. Alle ID'er er anført under afsnittet Begivenheds-id i midten af panelet.

4. Nogle gange kan det være ret svært at finde den begivenhed, du leder efter. Dette gælder især, hvis du har masser af begivenheder. I disse situationer kan du bruge den indbyggede filterfunktionalitet. For at filtrere begivenheder skal du klikke på indstillingen "Filtrer nuværende log" vises i højre panel.

5. I filtervinduet skal du vælge "Sidste time" fra den loggede rullemenu, indtaste begivenheds-ID (4624 for login-begivenheder, 4634 for log-off-begivenheder) i feltet over Opgavekategori og klikke på "Ok" -knappen.
Et hurtigt tip: Du kan adskille begivenheds-id'er med , for at se flere begivenheder. For at se både login og log-off-begivenheder skal du indtaste "4624, 4634" i feltet Event ID.
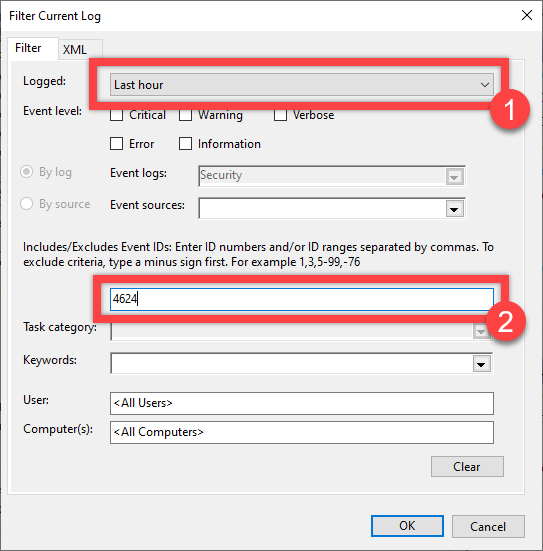
6. Ovenstående handling viser filteret resultaterne og viser kun begivenhederne af din interesse.
Det er det. Det er så simpelt at logge login- og lukningsaktiviteter og vide, hvornår nogen logger ind på din computer.