Sådan logger du automatisk på Windows 10 uden adgangskode
I Windows 10 skal du indtaste adgangskodenhver gang du vil logge ind på dit system. Hvis du ikke kan lide at indtaste login-adgangskoden hver gang, kan du springe Windows-login-skærmen helt over og starte direkte på skrivebordet. Dette er især nyttigt til systemer med en enkelt bruger. dvs. du er den eneste bruger på dit system og har ikke noget imod at springe Windows login-skærmen over.
Når du har aktiveret Windows 10 automatisk login, er du ikkehar længere brug for at indtaste adgangskoden for at logge ind på dit system. Kort sagt, logger du effektivt ind i Windows 10 uden adgangskode. Tryk bare på tænd / sluk-knappen på din CPU eller bærbar computer, så føres du direkte til skrivebordsskærmen uden login-skærm eller adgangskodeprompt.
Den gode ting er, at Microsoft gjorde det ganske lettil at konfigurere automatisk login på Windows 10 med værktøjer som Netplwiz og Registry Editor. Metoden er også den samme for Windows 7 og 8. Nedenstående metode til at logge ind fungerer automatisk med både lokale konti og Microsoft-konto. Uden yderligere skyld, lad mig vise dig, hvordan du automatisk logger ind på Windows 10 ved at omgå adgangskodeskærmen.
Bemærk: Så god som Windows 10-funktionen til automatisk login er,husk, at aktivering af automatisk login vil mindske sikkerheden. Dette skyldes, at enhver bruger, der har fysisk adgang til dit system, kan få adgang til indholdet på dit system uden nogen som helst begrænsning.
Windows 10 Auto-login uden adgangskode Netplwiz-metode
Windows har bekvemt et pænt værktøj kaldetAvancerede brugerkonti, også kendt som Netplwiz, der giver dig mulighed for at omgå Windows login-skærmen med bare et par klik. Når du har konfigureret Netplwiz, behøver du ikke længere at indtaste en adgangskode for at logge ind på Windows. Den gode ting ved Netplwiz er, at du nemt kan aktivere eller deaktivere Windows 10 automatisk login, når og når det er nødvendigt.
1. Søg først "netplwiz" i startmenuen og klik på "Kør som administrator" i resultaterne. Du kan også bruge dialogboksen Kør for at åbne appleten Avancerede brugerkonti.

2. Vælg nu din brugerkonto under "Brugere til denne computer" og fjerne markeringen "Brugere skal indtaste et brugernavn og en adgangskode for at bruge denne computer". Klik på knappen "Anvend".

3. Du bliver bedt om at indtaste din adgangskode. Skriv din adgangskode to gange, og klik på "Ok" -knappen.

Det er det. Du har aktiveret Windows 10 automatisk login-funktion.
Sådan aktiveres adgangskodebeskyttelse af brugerkonti:
Hvis du vil deaktivere automatisk login og aktivere adgangskodebeskyttelse til din brugerkonto, skal du bare vende tilbage, hvad du gjorde i trin 2. dvs. vælge brugerkontoen og kontrollere indstillingen "Brugere skal indtaste et brugernavn og adgangskode for at bruge denne computer".
Windows 10 Auto-login Registreringsmetode
Som mange ting i Windows kan du også omgåWindows 10 login skærm ved hjælp af Registreringseditor. Alt hvad du skal gøre er at oprette et par nøgler, og du er færdig. Selvom redigering af registreringsdatabasen stort set er let, anbefaler jeg dig at tage backup af registreringsdatabasen, inden du redigerer det. På den måde kan du gendanne det i behovstidspunktet.
1. Søg efter "regedit" i startmenuen, og vælg "Kør som administrator" i højre panel.

2. Kopier nedenstående sti i registreringsdatabasen editor, forbi den i adresselinjen, og tryk på Enter. Du føres øjeblikkeligt til den ønskede nøgle.
HKEY_LOCAL_MACHINESOFTWAREMicrosoftWindows NTCurrentVersionWinlogon
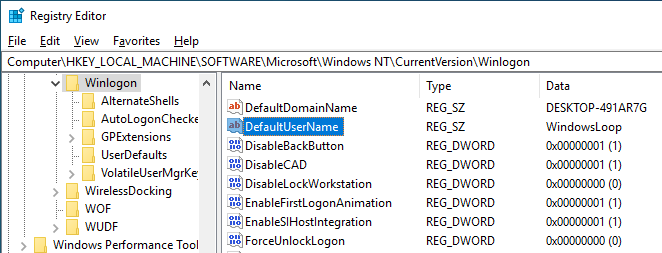
3. På højre panel finder du "StandardUserName" -tasten, dobbeltklikker på den og se, om du har dit brugernavn i feltet Værdidata. Hvis du har det, skal du klikke på "Ok" for at lukke vinduet.

4. Se nu, om du har en nøgle med navnet "StandardPassword". Hvis du ikke har nøglen, skal du højreklikke og vælge "Ny -> strengværdi" og navngive den "StandardPassword".


5. Dobbeltklik på tasten StandardPassword, indtast din adgangskode i feltet Værdidata, og klik på "Ok" -knappen for at gemme ændringer.

6. Find derefter "AutoAdminLogon" -tasten, dobbeltklik på den, indtast "1" i værdiedatafeltet, og klik på "Ok" -knappen.

Genstart dit system, og Windows 10 logger dig ind automatisk ved at forbi login-skærmen.
Sådan aktiveres adgangskodebeskyttelse af brugerkonti:
For at vise loginskærmen igen til ovenstående registreringsdatabase placering og indstille AutoAdminLogon til "0". Slet eventuelt tasten StandardPassword.
Håber det hjælper. Hvis du kan lide dette tip, nedenfor er nogle af de andre nyttige tip, du kan prøve.
- Aktivér eller deaktiver sikkerhedsspørgsmål på Windows 10
- Skift sikkerhedsspørgsmål på Windows 10
- Sådan ændres billedet af brugerkontoen i Windows 10
- Sådan nulstilles adgangskode til lokal brugerkonti i Windows 10
- Download Windows 10 ISO fuld version gratis lovligt