Sådan kortlægges FTP-drev som netværksplacering i Windows 10
Når du har aktiveret netværksopdagelsen, kan du gøre detfå adgang til næsten enhver type netværksdeling på Windows. Bortset fra de almindelige netværksandele kan du også få adgang til FTP-drev direkte fra filudforskeren. For brugervenlighed kan du også kortlægge FTP-drev i filudforsker i Windows 10. Lad mig vise dig hvordan.
I tilfælde af at du spekulerer på, er kortlægning af FTP-drevmeget hjælpsom i dit daglige liv. For eksempel kan du bruge apps som Solid Explorer i Android til at oprette en hurtig lokal FTP-server og få adgang til den via Windows File Explorer til at overføre filer til og fra din Android-enhed. Selvom det ikke er så hurtigt som en kabelforbindelse, giver denne FTP-forbindelse en masse fleksibilitet, og mest af alt behøver du ikke at håndtere kabler eller andre klodsede programmer.
Før jeg fortsætter, antager jeg, at du allerede har detFTP-detaljerne som FTP-adresse, portnummer, brugernavn og adgangskode. Generelt kan du få alle disse detaljer fra din FTP-serverapplikation eller -udbyder.
Relaterede: Sådan kortlægges et WebDAV-drev i Windows 10.
Kort FTP-drev i Windows 10
1. Kontroller først, at FTP-serveren kører, og at du har alle detaljer som brugernavnet, adgangskoden, FTP-URL og portnummer.
2. Når du har oplysningerne, skal du åbne File Explorer ved at trykke på Vinde + E tastaturgenvej. Alternativt kan du også klikke på File Explorer-ikonet på proceslinjen.
3. I filudforskeren skal du klikke på "Computer" indstillingen i den øverste navigationslinje og derefter vælge "Tilføj en netværksplacering".

4. Klik på knappen "Næste" i guiden.

5. Klik på "Næste" igen.
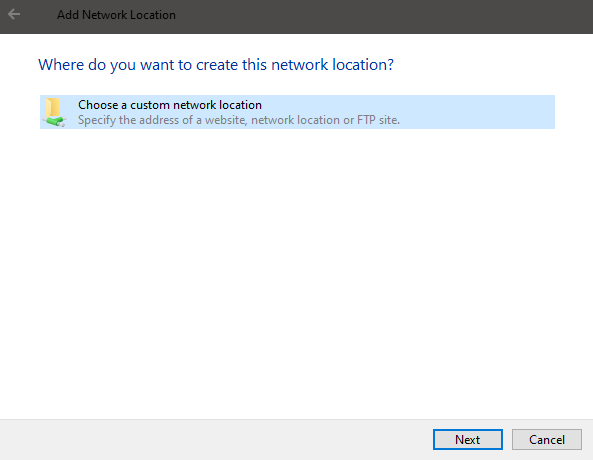
6. Indtast nu FTP-URL'en sammen med dets portnummer adskilt med :. For eksempel er min lokale FTP-serveradresse 192.168.0.101 med portnummer 8899. Så jeg indtastede, ftp://192.168.0.101:8899. Klik på knappen "Næste" for at fortsætte.

7. Fjern markeringen i afkrydsningsfeltet "Log på anonymt". Indtast FTP-brugernavnet i det tomme felt, og klik på "Næste".

8. Navngiv den nye forbindelse. Dette er det navn, du vil se i File Explorer under afsnittet Netværksplaceringer.
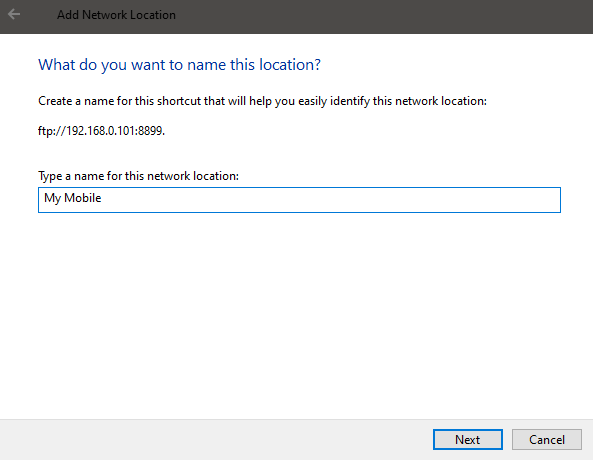
9. Sørg for, at indstillingen "Åbn denne netværksplacering, når jeg klikker på Finish" er valgt, og klik på "Finish" -knappen.

10. Windows vil nu prøve at få adgang til FTP-serveren. Når du bliver bedt om det, skal du indtaste FTP-adgangskoden, markere afkrydsningsfeltet "Gem adgangskode" og klikke på knappen "Log på".

11. Hvis alt går perfekt, logger du på FTP-serveren via File Explorer. Herfra kan du bruge det som ethvert andet drev.
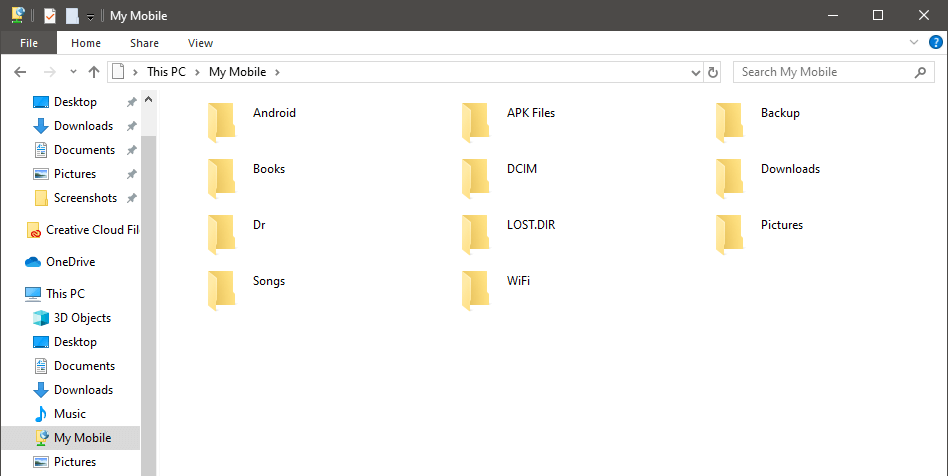
12. Hvis du går til File Explorer's side "Denne pc", vil du se, at FTP-forbindelsen er kortlagt som et drev. Fra nu af kan du blot dobbeltklikke på det kortlagte FTP-drev og få adgang til FTP-serveren, så længe det er online.
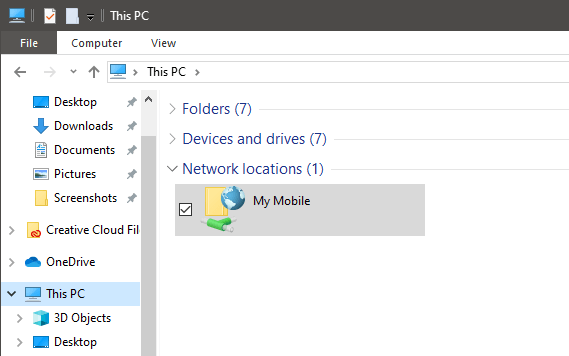
Det er alt. Det er så simpelt at tilføje FTP som et netværksdrev i Windows 10.