Sådan aktiveres netværksopdagelse på Windows 10
Når du er på et privat netværk, kan du få adgangeller del filer og mapper mellem din computer og andre enheder. Windows gør dette ved automatisk at finde nye enheder på det lokale netværk. Windows deaktiverer dog netværksopdagelsesfunktionen som standard af sikkerhedsmæssige årsager. Så hvis du ønsker at få adgang til delte filer for at dele filer over netværket, skal du først tænde for netværksopdagelse.
Uden at tænde for netværksopdagelsen kan du ikke se de delte mapper på din computer. Følg nedenstående trin for at konfigurere netværksopdagelse på Windows 10.
Tænd for Network Discovery
I Windows 10 kan du bruge pc-indstillingsappen tilaktiver opdagelse af netværk. Husk, at nedenstående indstillinger kun er tilgængelige til Windows 10 v1709 (opdatering af efterårskabere) og derover. Hvis du bruger Windows 10-version, der er mindre end v1709, skal du opdatere dit system til en nyere version eller følge den anden alternative metode.
1. Åbn PC Settings-appen ved at søge efter "Settings" i startmenuen. Du kan også trykke på Vinde + jeg tastaturgenvej.

2. I appen Indstillinger skal du gå til siden "Netværk & Internet -> Status" og klikke på linket "Skift forbindelsesegenskaber" under sektionen Netværksstatus.

3. På den efterfølgende side skal du vælge "Privat" radioindstilling under sektionen Netværksprofil.

4. Gå nu tilbage til status siden, og du skal se Private Network under Network Status.

Når du indstiller et netværk til privat status viaPC Settings app, netværksopdagelsesfunktionen tændes automatisk. Fra nu af kan du få adgang til alle de lokale aktier. Andre lokale pc'er kan også se din delte mappe og få adgang til dem i henhold til delingstilladelser.
Brug af flere internetforbindelser? Kan du lide mobildata og Wi-Fi? Her er, hvordan du ændrer netværksprioritet i Windows 10
(Alternativ metode) Kontrolpanelindstillinger for at aktivere netværksopdagelse
Hvis du bruger Windows 7, 8 eller ældre version af Windows 10, kan du bruge kontrolpanelets indstillinger. Vi gør det samme, bare brugergrænsefladen vil være lidt anderledes.
1. Åbn "Kontrolpanel" ved at søge efter det i startmenuen.

2. Indstil Vis ved til i Kontrolpanel til "Kategori". Klik derefter på "Netværk og internet".
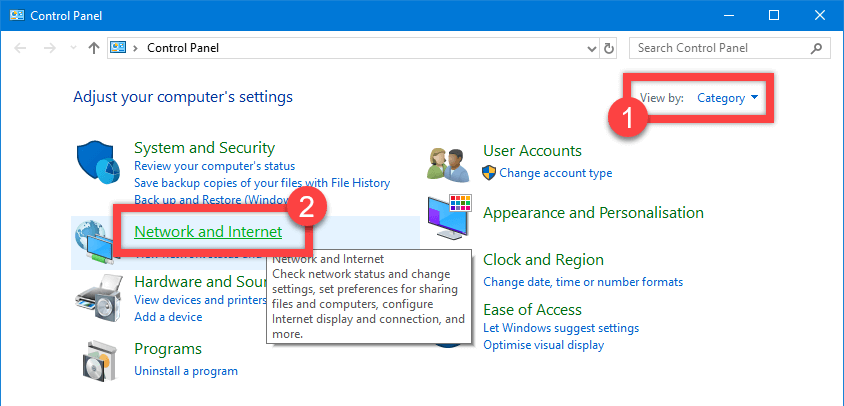
3. Klik nu på linket "Netværk og delingscenter".

4. Denne side viser alle dine forbindelser. Sørg for, at dit tilsluttede netværk er indstillet til "Privat netværk". Hvis netværket er indstillet til "Public Network", skal du ændre netværket fra Public til Private.
Vigtig: Medmindre du ved, hvad du laver, skal du aldrig tænke for deling på offentlige netværk.

5. Når du har bekræftet, at du er på et privat netværk, skal du klikke på linket "Skift avancerede delingsindstillinger" i venstre panel.

6. Udvid her den private menu. Vælg derefter radioindstillingen "Tænd for netværksopdagelse" og vælg derefter afkrydsningsfeltet "Tænd for automatisk opsætning af netværksforbundet enhed".
7. Klik på knappen "Gem ændringer" for at gemme og anvende ændringerne.

Relaterede: Sådan sikkerhedskopieres Windows 10 til et netværksdrev
Det er det. Gå til netværksmappen i File Explorer, og du vil se alle og alle delte mapper. Ligeledes kan andre pc'er og enheder i dit netværk se dine delte mapper.