Sådan opretter du netværksadaptergenveje i Windows 10
For hver netværkskort, det være sig fysisk ellervirtuelt opretter Windows en ny netværksforbindelse og lister på siden Netværksforbindelser. Derfra kan du let deaktivere, aktivere eller ændre egenskaber for enhver adapter. Følg nedenstående trin for at oprette netværksadaptergenveje i Windows 10.
Generelt at komme til netværksadaptersidener intet hårdt. Dog er det begravet temmelig dybt. Hvis du ofte får adgang til sektionen med netværksadaptere, er det bedre at oprette en simpel skrivebordsgenvej. På den måde er siden bare et dobbeltklik væk.
Personligt hjalp denne enkle genvej mig megetda jeg plejede at deaktivere Ethernet-adapteren på grund af, at den forstyrrede USB-tetheringen. Selvfølgelig ved jeg ikke, at du faktisk kan ændre prioritet for netværksforbindelse i Windows for at eliminere interferens.
Alligevel, hvis du ofte åbner siden med netværksforbindelser, er det nyttigt at have en simpel skrivebordsgenvej. Lad mig vise dig, hvordan du opretter det.
Bemærk: Netværksforbindelser og netværkskort er den samme ting. Så bliv ikke forvirret, når jeg bruger dem om hverandre.
Trin til at oprette genvej til netværksadaptere
Windows har et specielt kontrolpanelemne kaldet ncpa.cpl der er ansvarlig for at starte siden med netværksforbindelser i kontrolpanelet. For eksempel, hvis du søger efter ncpa.cpl i startmenuen og tryk på Enter, måletsiden åbnes med det samme. Du kan også bruge det samme filnavn til at starte siden fra dialogboksen Kør. Vi vil bruge denne fil til at oprette genvej til netværksadapter.
1. Højreklik først på skrivebordet og vælg "Ny → genvej".

2. Indtast følgende sti i det tomme felt og klik på knappen "Næste" for at fortsætte.
C:WindowsSystem32ncpa.cpl

3. Indtast nu et navn til din genvej. I mit tilfælde navngiver jeg genvejen som "Netværksforbindelser". Du kan navngive det, hvad du vil. Klik på "Udfør" for at fortsætte.

4. Det er det. Du har oprettet netværkskortets genvej.
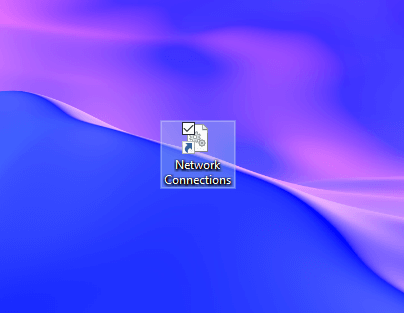
Dobbeltklik på genvejen, så føres du øjeblikkeligt til siden med netværksforbindelser, hvor du kan se alle netværksadaptere.

For tilføjet tilgængelighed skal du tilføje genvejen til hurtigstart værktøjslinjen. På den måde kan du få adgang til genvejen direkte fra proceslinjen.
(Valgfrit) Skift genvejsikon
Genvejen bruger som standard et simpelt gearlignende ikon. Hvis du ikke kan lide dette, kan du nemt ændre genvejsikonet.
For at gøre det skal du højreklikke på genvejen og vælge "Egenskaber". I egenskabsvinduet skal du klikke på knappen "Skift ikon".

Ovenstående handling åbner vinduet til valg af ikoner. Rul sidelæns, indtil du ser det ikon, du kan lide, vælg det, og klik på "Ok" -knappen.
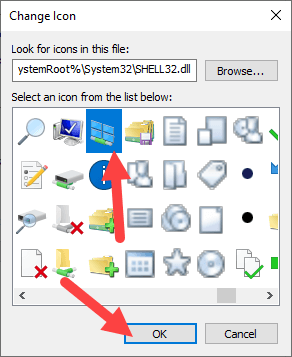
I hovedvinduet skal du klikke på knapperne "Anvend" og "Ok" for at gemme ændringer.
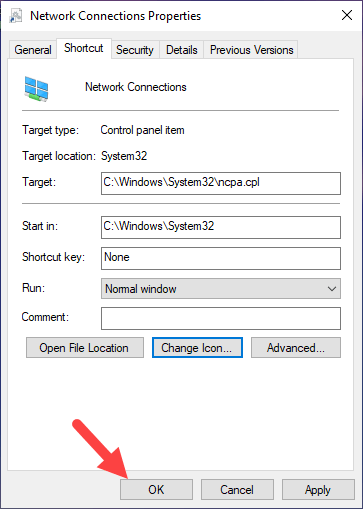
Det er det. Du har ændret ikonet. Du skal nu se det nye ikon.

Hvis du ikke kan lide standard Windows-ikonerne, kan du endda vælge dit eget tilpassede ikon ved at klikke på knappen "Gennemse" i det andet trin. Sørg for, at ikonet er i ICO-format.
Håber det hjælper. Hvis du sidder fast i proceduren eller har brug for hjælp, skal du kommentere nedenfor, så prøver jeg at hjælpe så meget som muligt.
Hvis du kan lide artiklen, skal du tjekke, hvordan du ændrer et netværk fra offentligt til privat i Windows 10.