Sådan omdøbes planplanopgave i Opgaveplanlægning på Windows 10
Hvis der er opgaver på Windows, som du udfører dagligt,som at starte et program, når du starter dit system, sikkerhedskopierer filer, lukker Windows på et bestemt tidspunkt osv., så hvad du har brug for er Windows Task Scheduler. Selvom det ser simpelt ud, er Windows Task Scheduler ganske kraftfuld og giver dig mulighed for at automatisere næsten alt i Windows.
Jeg automatiserer flere opgaver på min Windows-maskine. For eksempel har jeg en opgave til at åbne Thunderbird og Firefox, når jeg logger på mit system, en opgave til sikkerhedskopiering af Thunderbird, en opgave til at starte FreeFileSync batchfiler, en opgave til sikkerhedskopiering af data, en opgave til automatisk lukning af Windows om natten, etc.
TL; DR, jeg bruger Task Scheduler i vid udstrækning til at automatisere en hel del ting på Windows.
Så nyttigt som det er, uanset af hvilken grund, når du først har oprettet en opgave i opgaveskemaet, kan du ikke omdøbe den planlagte opgave. Du sidder fast med det navn, du gav, mens du oprettede opgaven.
Hvorfor kan du ikke omdøbe opgave i opgaveplanlægning
Der er ikke noget definitivt svar på, hvorfor du ikke kanomdøbe en opgave i Opgaveplanlægning. Måske har det på en eller anden måde rod med, hvordan Task Scheduler fungerer med opgaverne. Men det er ikke tilfældet i ældre versioner af Windows. I Windows XP og Windows 2000 gemmes opgavefilerne typisk i %SystemRoot%Tasks mappe med .job udvidelse. Hver gang du vil omdøbe en opgave, er alt hvad du skal gøre at omdøbe filen, og du er god til at gå.
I de nyere Windows-versioner kan du ikke længere gøre det. Hvis du går til mappen Opgaver, finder du ikke engang filer, i det mindste med .job udvidelse.
Men det betyder ikke, at du ikke kan omdøbe planlagte opgaver. Uden videre, lad mig vise dig, hvordan du gør det omdøbe opgave i Opgaveplanlægning i Windows 10.
Omdøb planlagt opgave
Jeg viser proceduren i Windows 10, men den fungerer også på Windows 7 og 8.
Tricket til omdøbe den planlagte opgave i opgaveplanlæggeren er at eksportere opgaven og importere den igen. Det lyder kompliceret, men det er det ikke. Følg trinnene, så vil du omdøbe opgaven helt fint.
1. Søg først efter "Opgaveplanlægning"i startmenuen og åbn den.

2. I Opgaveplanlægning skal du vælge "Task Scheduler-bibliotek"på venstre panel for at se alle opgaver. Højreklik nu på den opgave, du vil ændre navnet og vælg"Eksport."
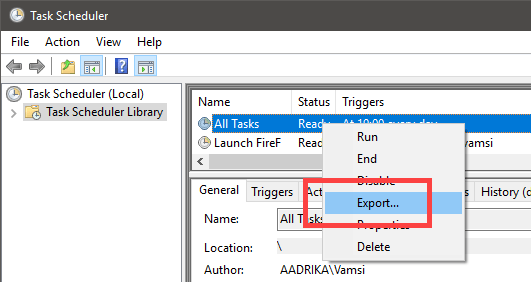
3. Gennemse til ethvert sted, og gem filen ved at klikke på "Gemme"-knap. Du kan navngive filen, hvad du vil, bare husk .xml-filtypenavnet.

4. Vi skal importere opgaven igen for at omdøbe den. På højre panel skal du vælge "Importer opgave" mulighed.
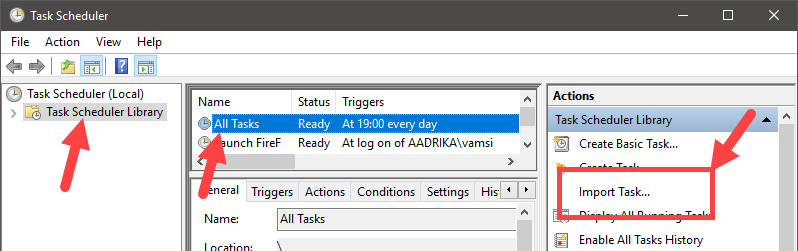
5. Gennemse til den forrige placering, vælg den eksporterede opgave, og klik på "Åben"-knap.

6. Under import kan du omdøbe opgaven. Indtast det nye opgavenavn i "Navn"-feltet, indtast en ordentlig beskrivelse i"Beskrivelse"og klik på"Okay"-knap.
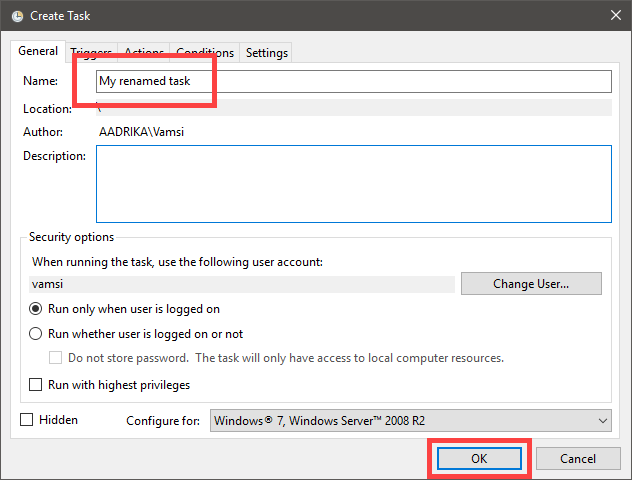
7. Det er det. Du har succes omdøbt den planlagte opgave i Opgaveplanlægning.
8. Glem ikke at slette duplikatopgaven med det gamle navn. For at slette opgaven skal du højreklikke på den og vælge "Slet. "Hvis du vil være forsigtig, skal du deaktivere opgaven ved at vælge"Deaktiver"mulighed. Når du er sikker på, at den importerede eller omdøbte planlagte opgave fungerer som den skal, kan du slette den gamle deaktiverede planlagte opgave.
Jeg ved, at dette er en rundkørsel, men det er det bedste, du har fået til omdøbe den planlagte opgave i Opgaveplanlægning på Windows. Kommenter nedenfor, hvis du har problemer, eller hvis du kender en anden måde at omdøbe den planlagte opgave i Windows 10.