Sådan eksporteres eller sikkerhedskopieres opgaver for planlægning af opgaver i Windows 10 (2019)
I Windows 10 er task scheduler en af de mestnyttige værktøjer. Faktisk er det en af mine foretrukne. Ved hjælp af opgaveplanlægning kan du hurtigt og effektivt oprette automatiserede opgaver med lethed. Hvis du allerede har oprettet nogle opgaver, skal du følge disse trin for at sikkerhedskopiere opgaver til planlægningsopgaver i Windows 10.
For eksempel har jeg over ti forskellige tidsplaneropgaver til forskellige forskellige opgaver som at starte programmer med en forsinkelse ved opstart, brugerdefinerede konfigurationsopgaver osv. Når jeg vil geninstallere Windows eller udføre de samme opgaver på en anden computer, som på mit skrivebord, eksporterer jeg generelt poster til opgaveskeduler og importerer dem efter behov . Dette eliminerer behovet for manuelt at oprette opgaven hver gang.
Relateret: Sådan vises tilpassede pop-up-meddelelser i Windows 10
Backup Task Scheduler Elementer / opgaver
Hvis du vil sikkerhedskopiere et opgaveplanlægningselement, skal du eksportere det. Det er ret let. Bare følg trinnene som den er, og du skal være god.
1. Åbn Task Scheduler ved at søge efter "task scheduler" i startmenuen.

2. Ovenstående handling åbner task scheduler. Som standard gemmes alle opgaver i mappen "Task Scheduler Library", der vises på venstre panel. Klik på det for at se alle opgaver.

3. Fra det midterste panel, find den opgave, du vil tage backup af, vælg den, og klik på "Eksporter" -muligheden, der vises under afsnittet "Valgt emne" i højre panel.
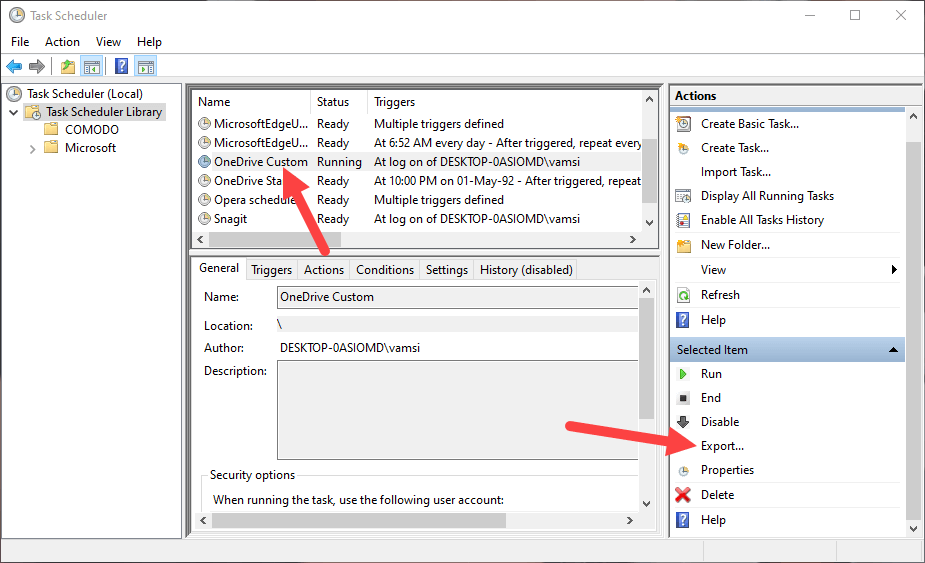
4. Så snart du klikker på indstillingen, bliver du bedt om at vælge et sted, der skal gemme sikkerhedskopifilen. Så gennemsøg den mappe, hvor du gerne vil gemme filen, navngive den, og klik på knappen "Gem".

5. Det er det. Du har sikkerhedskopieret den planlagte opgave. Hvis du går til mappen, får du den eksporterede planlagte opgave som en XML-fil.

Hvis du er så tilbøjelig, åbner du endda filen med en teksteditor eller kodeditor og justering af indstillinger. Selvfølgelig skal du kun gøre dette, hvis du ved, hvad du laver.
Gendan eller importer elementer i opgaveplanlægning
Ligesom du kan sikkerhedskopiere en opgave i opgaveplanlægningen, kan du også importere en opgave for at gendanne den.
1. Åbn først opgaveplanlæggeren ved at søge efter den i startmenuen.

2. Vælg derefter "Task Scheduler Library" og klik på "Import Task" indstillingen vises i højre panel.

3. Ovenstående handling åbner et nyt vindue. Gå hertil, hvor du har gemt opgaveplanlægningsfilen, vælg den, og klik på knappen "Åbn".

4. Så snart du klikker på knappen Åbn, viser task scheduler dig egenskaberne for den opgave, du lige har valgt. Bekræft opgaven og dens indstillinger, og klik på knappen "Ok".
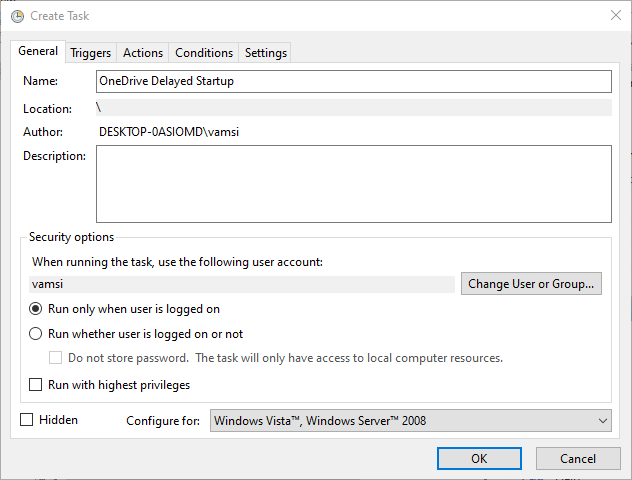
Relateret: Sådan omdøbes den planlagte opgave i task scheduler
5. Det er det. Du har gendannet eller importeret opgaven i opgaveplanlægningen. For at kontrollere, om opgaven rent faktisk kan køre, skal du højreklikke på den importerede opgave og vælge "Kør". Hvis opgaven kører, skal alt være i orden.

Det er alt. Det er så simpelt at eksportere og importere en opgave i opgaveplanlægningen. Hvis du har brug for hjælp, skal du kommentere nedenfor, så prøver jeg at hjælpe så meget som muligt.