Sådan slettes gæstekonto i Windows 10
Hvis du ser gæstekontoen i Windows 10, kan du slette eller deaktivere den ganske let. Følg nedenstående trin for at slette gæstekontoen i Windows 10.
I tilfælde af at du ikke ved det, er gæstebrugerkontoenen indbygget Windows-konto, der automatisk oprettes under installation af Windows. Som standard er gæstekontoen deaktiveret. Når du vil dele din computer med andre brugere, kan du aktivere gæstekontoen og give dem den konto i stedet for din brugerkonto.
Sammenlignet med en almindelig Windows-brugerkonto, agæstekonto er meget begrænset. For eksempel, når man bruger en gæstekonto, kan en bruger ikke være i stand til at foretage systemændringer, installere programmer eller få adgang til private eller systemfiler.
Selvom du kan slette en almindelig brugerkonto på normale måder, kræver det, at du følger forskellige trin for at slette en gæstekonto. Lad mig vise dig hvordan.
- Advarsel -
- Medmindre du er 100% sikker og ved, hvad du laver, Jeg anbefaler ikke at slette gæstekontoen.
- Sletning af den indbyggede gæstekonto i Windows 10 er ikke en naturlig handling og kræver, at du redigerer systemfiler. Følg trinnene på din egen risiko.
Vigtig: Opret et systemgendannelsespunkt, før du fortsætter. Opret om muligt en komplet systemsikkerhedskopi. Hvis du gør det, kan du gendanne systemet, hvis der sker noget dårligt.
Trin til sletning af gæstekonto i Windows
For at slette gæstekontoen i Windows 10 er vi nødt til at redigere registreringsdatabasen. Så backup-registreringsdatabasen, før du foretager ændringer.
1. Søg først efter "Registreringseditor" i startmenuen og åbn den.

2. Kopier følgende sti i registreringsdatabasen editor, indsæt den i adresselinjen og tryk på Gå ind. Du føres til målmappen.
HKEY_LOCAL_MACHINESAMSAM

3. Som standard er SAM-mappen en beskyttet systemregisternøgle. Som sådan vil det ikke vise nogen information, selvom du er administrator. Så den første ting, vi skal gøre, er at få tilladelse. Højreklik på mappen "SAM" og vælg "Tilladelser" indstillingen.

4. I tilladelsesvinduet skal du vælge "Administrator" -brugeren og derefter markere afkrydsningsfeltet "Fuld kontrol" under Tilladelser til administrator. Klik på knappen "Ok" for at bekræfte ændringerne.

5. I hovedvinduet skal du gå til fanen "Vis" og vælge indstillingen "Opdater". Alternativt kan du også trykke på F5 nøgle på dit tastatur.
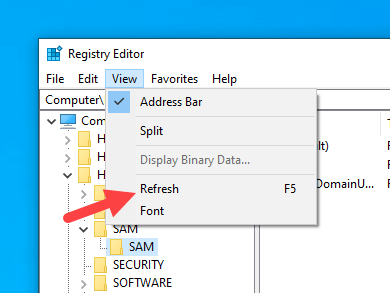
6. Indtast nu følgende sti på adresselinjen, og tryk på Gå ind. Du føres øjeblikkeligt til mappen Gæstebruger.
HKEY_LOCAL_MACHINESAMSAMDomainsAccountUsersNamesGuest
7. Vælg "Gæst" -mappen på venstre panel, højreklik på den og vælg "Slet" indstillingen.

8. Klik på "Ja" i bekræftelsesvinduet.
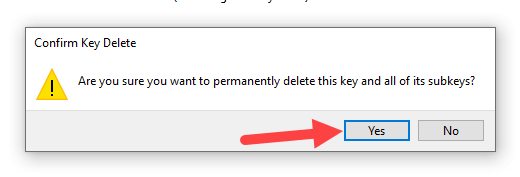
9. Du har slettet Gæstemappen fra registreringsdatabasen.

10. Genstart Windows.
Med det har du med succes slettet gæstebrugerkontoen fra Windows.
For at verificere skal du søge efter "lusrmgr.msc "i startmenuen og åbn den. Gå derefter til mappen" Brugere ". Her ser du alle brugerkonti og deres detaljer. Hvis der ikke er nogen" Gæst "-konto på listen, er trinnene vellykkede.
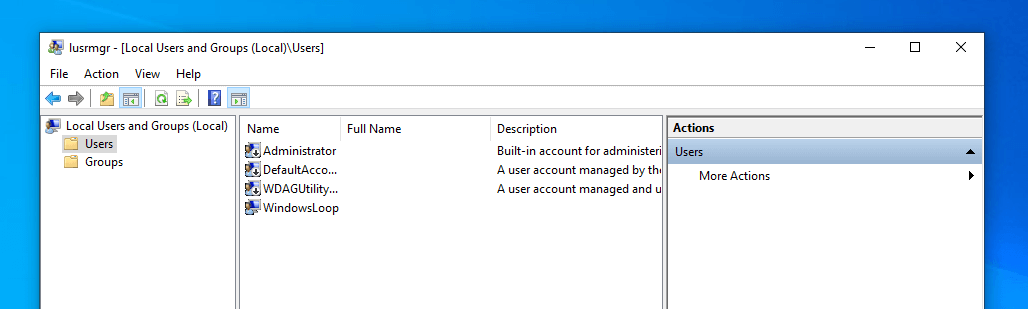
Hvis du nogensinde vil vende tilbage, skal du gendanne registreringsdatabasen eller bruge systemgendannelsespunktet, og du vil være god.
Det er alt. Det er så simpelt at slette Gæstebrugerkonto fra Windows 10. Som jeg sagde før, skal du kun følge trinnene, hvis du ved hvad du laver.