Sådan omdøbes brugerkontoen korrekt i Windows 10
Når du installerer Windows 10, bliver du bedt om detopret et brugernavn til din konto. Når du opretter et brugernavn, bruges det til din brugerkonto. Når du vil ændre brugernavnet, skal du mest oprette en ny brugerkonto og slette den gamle brugerkonto. Sagen er, at det ikke er nødvendigt at gøre det på den måde bare for at omdøbe Windows-brugernavnet. Windows har indbyggede muligheder for at omdøbe en brugerkonto. Hvis du nogensinde har brug for det, skal du følge nedenstående trin til omdøbe brugerkonto i Windows.
Bemærk: Nedenstående metoder og trin fungerer også på ældre versioner som Windows 7 og Windows 8.
Advarsel: Inden du foretager ændringer, skal du oprette et systemgendannelsespunkt bare for at være sikker.
Hop til:
Trin til omdøbning af brugerkonto fra Kontrolpanel
Selvom Windows 10 langsomt migrerer mod indstillingsappen, er der stadig mange ting, der skal gøres via det gode gamle kontrolpanel. En sådan ting er at omdøbe brugerkontoen.
- Åben startmenuen.
- Søge efter "Kontrolpanel"og åbn den.

- I kontrolpanelet skal du indstille "Udsigt af" som "Kategori"og klik på"Brugerkonti" link.
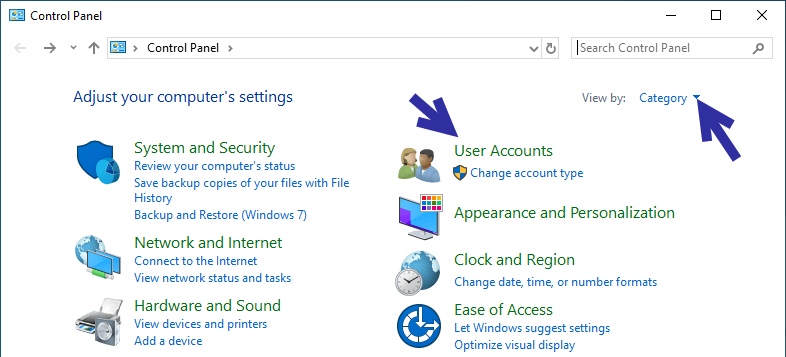
- Nu, Klik på brugerkontoen du vil ændre navnet på.

- Klik på denne side på "Skift kontonavn" link.

- Nu, indtast et nyt brugerkontonavn i det tomme felt og klik på "Ændre navn"-knap.

- For at ændringerne skal træde i kraft, skal du gøre det genstart Windows. Så højreklik på startmenuen og vælg "Luk eller log ud -> Genstart" indstilling.
- Efter genstart ser du det nye brugernavn på alle steder, inklusive på låseskærmen.

(Alternativ metode) Brug lusrmgr.msc til at omdøbe Windows-brugerkonto
Hvis ovenstående ikke fungerede, eller hvis du kigger eftertil en alternativ metode til at omdøbe Windows-brugerkonto, kan du bruge Local Users and Groups manager a.k.a lusrmgr.msc-værktøjet. Den gode ting er, sammenlignet med kontrolpanelet, er denne metode temmelig ligetil og tager færre trin.
- Åbn dialogboksen Kør ved at trykke på tastaturgenvejen Vinde + R.
- Skriv i det tomme felt
lusrmgr.mscog klik på "Okay"-knap.

- Ovenstående handling åbner den lokale bruger og gruppeadministrator. Gå til "Brugere"mappe og find din brugerkonto.

- Højreklik på din brugerkonto og vælg "Omdøb".

- Skriv det nye brugernavn, og tryk på Gå ind.

- Tæt lusrmgr.msc værktøj.
- Genstart Windows for at få ændringer til at træde i kraft.
- Når du genstarter, vil du se det nye brugernavn overalt inklusive på låseskærmen og i startmenuen.

Det er det. Som du kan se, er det ikke noget svært at omdøbe brugerkonto i Windows 10. Husk, at selvom du har ændret brugernavnet, har brugerprofilmappen stadig det gamle navn. For eksempel har jeg ændret mit brugernavn fra WindowsLoop til WindowsLoopCOM. Men brugerprofilmappen i C:Users har stadig det gamle navn. dvs. WindowsLoop. For at ændre dette, følg denne vejledning til, hvordan du ændrer brugermappens navn i Windows 10. Da du allerede har ændret brugernavnet, kan du ignorere det andet afsnit i denne guide.
Hvis du kan lide denne artikel, skal du tjekke over 50 nyttige Windows 10-tastaturgenveje, og hvordan du ændrer Windows 10-computernavn.