Sådan deaktiveres Cortana permanent i Windows 10
Hvis der er en ting, der er speciel vedWindows 10 så er det Cortana-integrationen. Cortana er din digitale assistent, der kan gøre en masse ting. Hvis du ikke kan lide Cortana eller ikke bruger funktionen digital assistent, kan du let deaktiver Cortana permanent på Windows 10 fra Group Policy Editor.
Når jeg siger, at Cortana kan gøre en masse ting, det er jegtaler om grundlæggende ting som at oprette påmindelser, indstille alarmer, hjælpe dig med definitioner, stavemåde og samtaler osv. Som du kan gætte, har Cortana en lang vej at gå, før det kan være virkelig nyttigt. Jeg mener, du kan ikke bruge Cortana til at lukke eller planlægge Windows-lukning, du kan ikke bede Cortana om at åbne en fil eller et program, kan ikke afinstallere programmer ved hjælp af Cortana osv. Tilføj til alt dette, Cortana indsamler en masse data om dig. Selv Microsoft ved dette og adskiller Windows-søgning og Cortana.
Hvis du er som mig og ikke bruger Cortana så meget eller overhovedet, kan du nemt deaktivere Cortana helt med bare et par klik. Lad mig vise dig hvordan.
Deaktiver Cortana permanent
Der er to metoder til at deaktivere Cortanapermanent. Den første metode følger gruppepolitikeditoren og den anden metode følger registereditoren. Hvis du er Windows 10 Pro eller Enterprise-bruger, skal du følge redigeringen af gruppepolitikken. Hjemmebrugere kan følge registreringseditor-metoden.
Hop til:
Før du foretager ændringer i dit system, er det bedre at oprette et systemgendannelsespunkt i Windows 10. Gendannelsespunktet hjælper dig med at gendanne dit system til dets kendte gode tilstand.
Metode 1: Deaktiver Cortana helt fra gruppepolitik
Windows 10 Pro- og Enterprise-brugere har adgangtil gruppepolitisk editor, hvilket gør det ganske let at slukke for Cortana permanent med blot et par klik. Alt hvad du skal gøre er at finde politikken og deaktivere den. Det er meget let at gøre, bare følg nedenstående trin.
- Åbn startmenuen.
- Søge efter "gpedit.msc"og åbn Group Policy Editor.
- Gå til "Computerkonfiguration -> Administrative skabeloner -> Windows-komponenter -> Søg".
- Find og åbn i højre rude "Tillad Cortana"politik.
- Vælg "handicappet"radioindstilling i vinduet med politikindstillinger.
- Klik på "ansøge".
- Klik på "Okay".
- Genstart Windows.

Det vil sige, du har deaktiveret Cortana permanent på dit Windows 10-system. Hvis du vil aktivere Cortana igen, skal du bare vælge "Aktiveret"eller"Ikke konfigureret"i trin 5 og gem ændringer.
Metode 2: Sluk Cortana permanent fra Registreringseditor
Brugere af hjemmeudgave har ikke adgang til gruppepolitikredaktør. Så som et alternativ kan du bruge registreringsdatabaseeditoren til at deaktivere Cortana permanent i Windows 10. Selvom det er ret nemt at følge registreringsdatabase-metoden, skal du oprette en sikkerhedskopi af registreringsdatabasen, før du foretager ændringer bare for at være på den sikre side.
2.1 Registreringsgenvej til at deaktivere Cortana (let og automatisk metode):
For at gøre dit liv lettere har jeg oprettet et registreringsdatabasegenvej, som du kan downloade og udføre for at deaktivere Cortana. Det gode er, at reg-filen automatisk opretter og konfigurerer de krævede taster og værdier automatisk. Nysgerrig brugere kan åbne .reg-filen med Notepad for at se, hvilke nøgler og værdier vi skaber.
Bemærk: Hvis du ikke har det godt med at downloade filer, skal du følge den manuelle metode, der er vist nedenfor.
- Download deaktiver Cortana reg-fil, åbn zip-filen og udpak .reg-filen til skrivebordet. Dobbeltklik på filen "DisableCortana.reg". Når du advares eller bliver bedt om det, skal du klikke på "Ja" -knapperne for at flette registreringsdatabaseindstillingerne.
Det er det. Genstart dit system, og Cortana deaktiveres fuldstændigt. Hvis du vil aktivere Cortana, download aktiver Cortana reg-fil og følg ovenstående trin.
2.2 Manuel metode:
- Åbn startmenuen.
- Søge efter "regedit"og åbn registereditor.
- Gå til "ComputerHKEY_LOCAL_MACHINESOFTWAREPoliciesMicrosoftWindows".
- Højreklik på "vinduer"tast i venstre rude og vælg"Ny -> nøgle".
- Navngiv den nye nøgle som "Windows-søgning"
- Vælg den nyligt oprettede Windows-søgningstast i venstre rude.
- I højre rude skal du højreklikke og vælge "Ny -> DWORD (32-bit) værdi".
- Navngiv værdien som "AllowCortana".
- Dobbeltklik på værdien AllowCortana.
- Sæt værdidata til "0".
- Klik på "Okay"for at gemme ændringer.
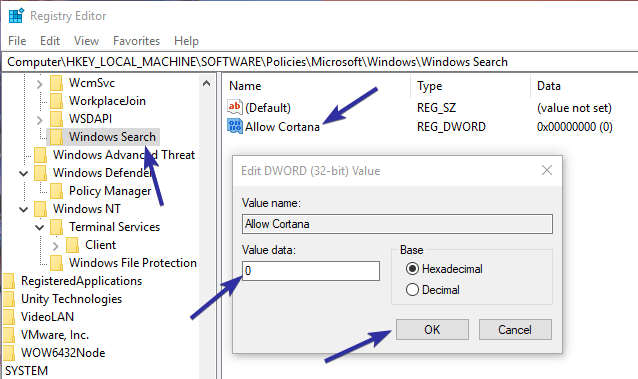
Det er det.
Genstart dit system, og Windows 10 deaktiverer Cortana automatisk permanent. Hvis du vil aktivere Cortana i fremtiden, skal du indstille værdiedataene til "1"i trin 10 eller slet værdien AllowCortana fra registreringsdatabasen.
Konklusion
Som du kan se, er det temmelig let at deaktivere Cortana permanent i Windows 10. Hvis du stadig ser Cortana-ikonet på proceslinjen, skal du højreklikke på proceslinjen og vælge "Cortana -> skjult".
Håber det hjælper. Hvis du kan lide denne artikel, skal du tjekke, hvordan du aktiverer automatisk login på Windows 10, og hvordan du deaktiverer Windows 10-underretninger.