Sådan ændres displaysprog fra kinesisk til engelsk i Windows 10
Hvis du for nylig har købt en kinesisk bærbar computer, eller hvishar du ved et uheld ændret standardvisningssproget til Windows 10 til kinesisk, vil du se, at hele Windows-systemet bruger det kinesiske sprog til alle dets muligheder og funktioner. Hvis du kender kinesisk, er det ikke et problem. Men hvis du ikke kender kinesisk, er det svært at bruge den bærbare computer på et ukendt sprog. Da du heller ikke kan fortælle en mulighed fra en anden, kan det være ret svært at endda ændre visningssproget.

Den gode ting er, at du nemt kan ændre Windows10 vis sprog fra kinesisk til engelsk med blot et par klik. Den største hindring ved at skifte sprog er at finde den relevante indstillingsside i appen Indstillinger. Heldigvis har næsten hver side i indstillingsappen sin egen URI. Hvad dette betyder er, at du kan bruge URI i dialogboksen Kør for at åbne siden med målindstillinger uden gæt.
Husk, at når du tilføjer yderligere sprog i Windows 10, kan det også øge den reserverede lagerplads. Hvis du ikke ønsker det, kan du let deaktivere reserveret lagerplads på Windows 10.
Windows 10 skal downloade det engelske sprogpakke. Så sørg for, at du er tilsluttet internettet. Du skal også genstarte dit system for at fuldføre proceduren. Så gem dit arbejde, og luk alle applikationer, før du går igennem nedenstående procedure.
Skift Windows 10-displaysprog fra kinesisk til engelsk
Som jeg sagde før, kan du let ændre visningssproget fra kinesisk til engelsk, selvom du ikke kender en del af kinesisk og ikke kan forstå, hvad forskellige indstillinger i appen Indstillinger betyder.
1. Windows 10 har et indbygget indstillinger URI (Uniform Resource Identifier) -skema, der kan bruges til at starte næsten enhver indstillinger-appside. Så tryk på Vinde + R, kopiere og indsætte ms-settings:regionlanguage i det tomme felt, og tryk på Gå ind. Denne URI åbner siden med sprogindstillinger direkte i appen Indstillinger.

2. På højre panel skal du klikke på knappen "+".

3. Du vil se en liste over alle sprog, der understøttes af Windows 10. Da dit tastatur er konfigureret til at skrive kinesisk, kan du ikke bruge søgefeltet. Så rulle manuelt ned på sproglisten, indtil du ser "Engelsk" og vælger den. I mit tilfælde vælger jeg indstillingen "Engelsk (USA)". Klik derefter på knappen nederst til venstre eller på den første (se billedet herunder).

4. Marker alle tilgængelige afkrydsningsfelter på dette skærmbillede, og klik på knappen nederst til venstre eller første (se billedet herunder).
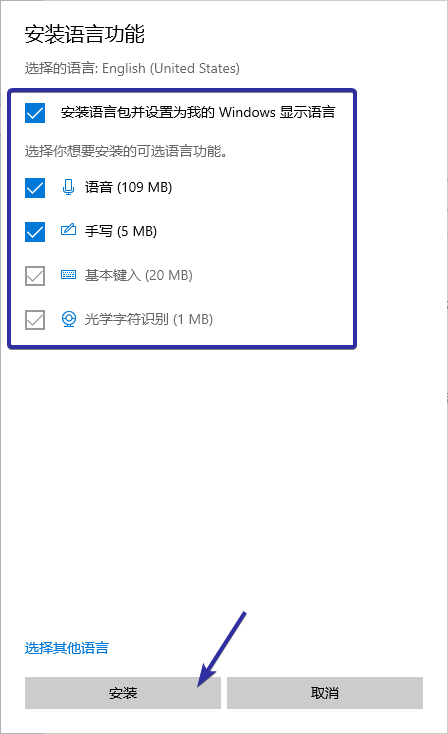
5. Windows 10 begynder nu at downloade sprogpakken.

6. Når downloadet er afsluttet, er det sådan, det ser ud i indstillingsappen.

7. For at få ændringerne til at træde i kraft skal du genstarte Windows 10. For at gøre det skal du højreklikke på startmenuen, udvide den sidste men én menu og vælge den sidste mulighed. Den sidste mulighed er knappen "Genstart". Det er bekvemt betegnet med brevet R.

8. Så snart du vælger indstillingen, genstarter Windows 10.
9. Efter genstart skal du se, at Windows 10 nu har engelsk som standardvisningssprog.
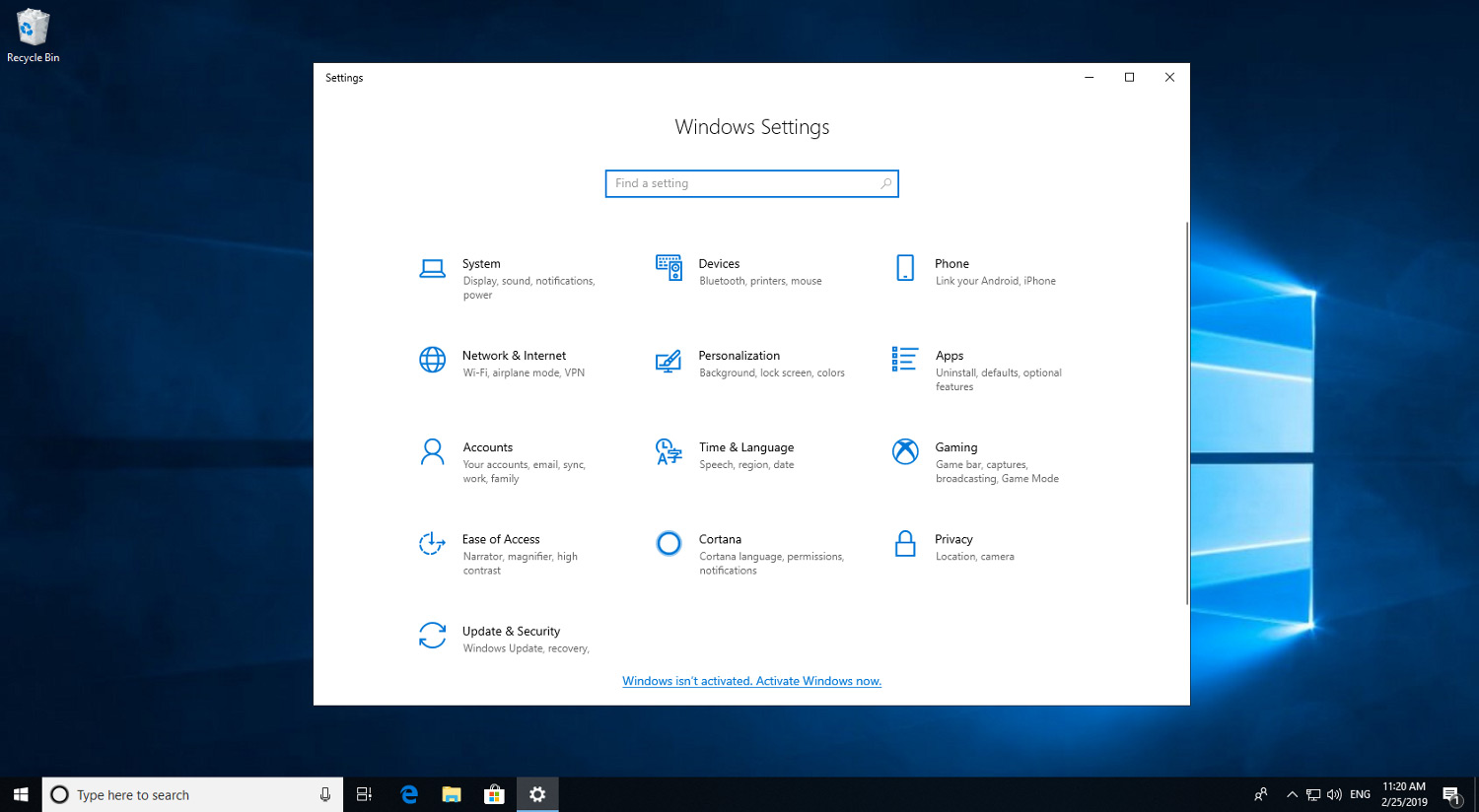
Det er det. Det er så simpelt at ændre Windows 10-displaysprog fra kinesisk til engelsk. Du kan følge de samme nøjagtige trin ovenfor for at ændre visningssprog fra ethvert sprog til ethvert andet sprog.
Hvis du kan lide denne artikel, skal du tjekke, hvordan du ændrer tidsformat fra 24 timer til 12 timer, og hvordan du ændrer kontobillede i Windows 10.