Sådan vises flere ure på proceslinjen i Windows
Hvis du rejser meget eller har regelmæssige møder medmennesker på den anden side af verden, at have flere ure til hurtigt at kontrollere den aktuelle tid er temmelig nyttigt. Følg nedenstående trin for at vise flere ure på proceslinjen i Windows.
Som standard viser Windows kun et ur tilproceslinjen og i menuen for dato og klokkeslæt. Generelt indstilles klokkeslæt og dato automatisk af Windows afhængigt af dine placeringsoplysninger leveret af dig og dataindsamling af sig selv.
For det meste vil de fleste Windows-brugere aldrigskal røre dato- og tidsindstillingerne i Windows. Hvis du imidlertid vil tilføje et ekstra ur til Windows, skal du gennemgå manuelle trin. Der kan være en række grunde til, at du har brug for flere ure i Windows. Disse grunde inkluderer, men ikke begrænset til, klienter på den anden side af kloden, rejser, behov for at deltage i bestemte begivenheder eller streams, der sker i de forskellige tidszoner eller lande osv.
Uanset årsagen kan du tvinge Windows til at vise flere ure på proceslinjen. Lad mig vise, at du kan gøre dette.
Føj flere ure til proceslinjen
Det bedste er, at Windows gør det heltlet at tilføje flere ure og derefter vise dem på proceslinjen. Du kan vise op til to ekstra ure i Windows. Alt hvad du skal gøre er at vælge et par muligheder, og du er god til at gå.
1. Højreklik først på proceslinjen, der vises i nederste højre hjørne af din skærm. Vælg indstillingen "Juster dato / tid".

2. Ovenstående handling åbner siden Indstillinger for dato og tid i pc-indstillingsappen. Her skal du rulle ned og klikke på linket "Tilføj ure til forskellige tidszoner", der vises nederst på siden.

3. Så snart du klikker på linket, åbnes vinduet med gamle gamle win32 dato og tid. Vælg her afkrydsningsfeltet "Vis dette ur" og vælg tidszonen i henhold til dine behov.
Som jeg sagde tidligere, kan du vælge op til toyderligere ure. I mit tilfælde valgte jeg begge afkrydsningsfelter, så jeg kan se østlig tid og Tokyo-tid. Selvfølgelig kan du navngive på urene, hvad du vil. Udskift bare "Ur 1" og "Ur 2" med dine egne navne.
4. Klik til sidst på knappen "Ok" for at gemme ændringer.
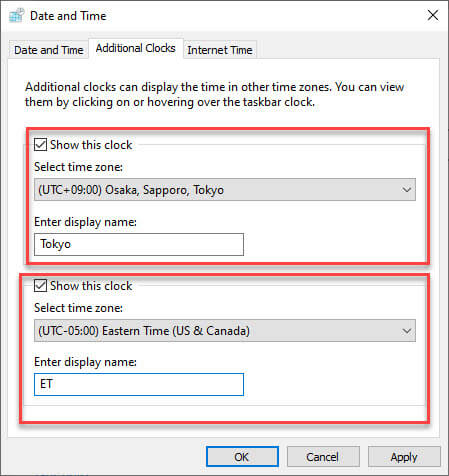
Det er alt. Du har tilføjet nye ekstra ure på proceslinjen. Da yderligere ure kan rodet UI'en, kan du naturligvis kun se et ur ad gangen. Hvis du dog holder musen på uret, ser du yderligere ure.

Når du klikker på proceslinjens ur, vil du nyligt tilføje ure lige under hoveduret.
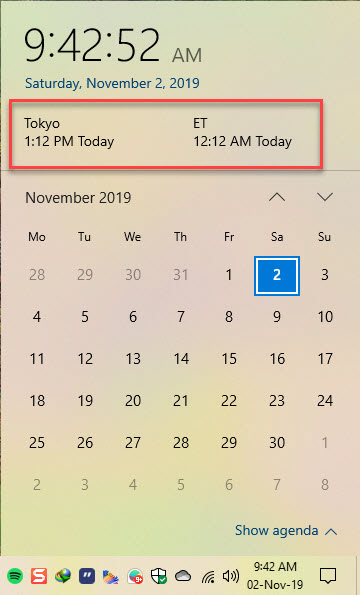
Afslutter
Det er alt. Det er så simpelt at vise flere ure på proceslinjen i Windows. Hvis du kan lide denne artikel, skal du tjekke disse datoer og klokkeslæt-artikler.
- Sådan skjules uret på proceslinjen i Windows
- Sådan vises sekunder i proceslinjens ur i Windows
- Sådan tvinges Windows til at synkronisere det korrekte tidspunkt
- Sådan ændres tidszone i Windows
Håber det hjælper. Hvis du sidder fast eller har brug for hjælp, skal du kommentere nedenfor, så prøver jeg at hjælpe så meget som muligt.