Sådan fastgøres enhver mappe til proceslinjen i Windows 10
En af de bedste ting ved Windows er detproceslinjen. På proceslinjen kan du fastgøre ethvert program, du ønsker. Når den er fastgjort, er det specifikke program blot et klik væk, når du vil åbne det. Bortset fra applikationerne kan du også fastgøre en hvilken som helst mappe, du ønsker, på proceslinjen.
Generelt, hvis du prøver at trække og slippe en mappepå proceslinjen fastgør Windows hele File Explorer snarere end den specifikke mappe. Ved at oprette en brugerdefineret genvej kan du imidlertid nemt fastgøre en hvilken som helst mappe på proceslinjen med bare et par klik. Så uden videre, lad mig vise dig, hvordan du gør det fastgør en mappe til proceslinjen på Windows 10.
Bemærk, at selvom jeg viser dette i Windows 10, kan nedenstående procedure også bruges i Windows 7 og Windows 8.
Fastgør mappe til proceslinjen for hurtig og nem adgang
- Højreklik på skrivebordet og vælg "Ny -> Genvej".

- Klik på browserknappen i vinduet Opret genvej vælg mappen efter dit valg.

- Tilføj tilbud ("") omkring mappestien. Se billedet herunder.

- Tilføje
explorerog a Plads foran mappestien. Når den først er tilføjet, skal den se ud som explorer "F: Workspace". - Klik på "Næste".

- Skriv ethvert navn i feltet Navn, og klik på "Afslut".

- Du har nu en tilpasset genvej på dit skrivebord.
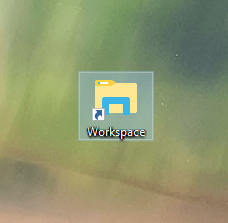
- Træk og slip den nyoprettede genvej til proceslinjen.

- Efter at have trukket og droppet, mappen bliver fastgjort til proceslinjen.

Det er det, og det er så simpelt, at en hvilken som helst mappe fastgøres til proceslinjen i Windows 10. Fra nu af skal du klikke på den fastgjorte genvej, og din yndlingsmappe startes med det samme.
Skift mappeikon for fastgjort mappe
Da vi har brugt explorer, mens vi oprettedemappegenvej, Windows bruger standard File Explorer-ikonet til din genvej. Hvis du allerede har fastgjort File Explorer til proceslinjen, kan det være forvirrende at have det samme ikon, der repræsenterer to forskellige ting. For at undgå dette kan du ændre ikonet for den fastgjorte mappe.
For at ændre det fastgjorte mappeikon skal du have ikonet i .ico-format. Hvis du ikke har det, kan du bruge denne hjemmeside at downloade ethvert ikon, du ønsker gratis. Alternativt, hvis du allerede har et billede, kan du konvertere det .ico-format ved hjælp af denne webtjeneste.
Når du først har .ico-filen, skal du gemme den et sted på din harddisk og følge nedenstående trin.
- Højreklik på genvej på dit skrivebord og vælg "Ejendomme".

- Klik på "Skift ikon"-knap.

- Klik på "Gennemse"-knap.

- Gå til det sted, hvor du har gemt .ico-ikonfilen, vælg den, og klik på "Åben"-knap.

- Ikonet vælges automatisk. Klik på "Okay"-knap.

- Klik på "ansøge"og"Okay"knapper.

Du har ændret mappegenvejsikonet. Træk og slip nu den ændrede genvej til din proceslinje. Det er det. Du har nu fastgjort en mappe til proceslinjen med sit eget ikon.
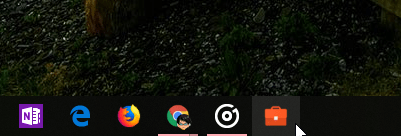
Håber det hjælper. Hvis du kan lide denne artikel, kan du være interessant at vide, hvordan du deaktiverer dækslåsetasten, og hvordan du deaktiverer automatisk dvaletilstand på Windows 10. Kontroller dem.