Sådan sikkerhedskopieres og gendannes startmenulayout i Windows 10
I Windows 10's startmenu kan du ændrelayout hvilken som helst måde, du ønsker, og tilpas udseendet og følelsen til at imødekomme dine behov. En af fordelene ved at tilpasse layoutet til startmenuen er, at du kan vælge og vælge, hvilke applikationer der skal fastgøres, og hvad der ikke skal fastgøres.
Efter nøje og smertefuldt tilpasning afstartmenulayout, sikkerhedskopiering af startmenulayoutet er en god idé. Du kan bruge denne sikkerhedskopierede startmenulayout-fil til at gendanne startmenulayoutet, når du geninstallerer eller opgraderer Windows 10. Lad mig så, uden videre, vise dig, hvordan du sikkerhedskopiere og gendanne startmenulayout på Windows 10.
Hop til:
Sikkerhedskopiering og gendannelse af startmenulayout
I tidligere versioner af Windows 10. i.e, versioner før 1709, kan du kopiere en enkelt mappe kaldet Database i TileDataLayer-mappen til sikkerhedskopi startmenulayout. Når du vil gendanne startmenulayout, skal du blot erstatte den allerede eksisterende databasemappe med den, du sikkerhedskopierede. Start Menu har dog ændret sig meget siden v1709, og den gamle backup- og gendannelsesmetode fungerer ikke længere.
Når det er sagt, kan du enten Brug PowerShell til at eksportere startmenulayoutet og importere det når det er nødvendigt. Alternativt kan du også Brug et tredjepartsprogram til at sikkerhedskopiere og gendanne startmenulayout med et enkelt klik.
PowerShell-metoden er nyttig, hvis du ikke ønsker detat bruge enhver applikation fra tredjepart. Hvis du ikke kan lide kommandolinjen, kan du følge applikationsmetoden fra tredjepart. Jeg vil vise begge metoder. Brug den, du er komfortabel med.
Metode nr. 1 - Brug PowerShell til at sikkerhedskopiere og gendanne startmenulayout
Du skal være en Pro- eller Enterprise-udgavebruger for at bruge denne metode. Hvis du er en hjemmeudgave-bruger, skal du følge den anden metode.
1.1 Backup Start Menu Layout
- Åbn Start menu.
- Søge efter "PowerShell"og åbn den.
- Udfør kommandoen nedenfor mens du erstatter "C: savelocationbackup.xml"med den aktuelle sti, hvor du vil gemme sikkerhedskopifilen. I mit tilfælde gemmer jeg den på mit skrivebord.
Export-StartLayout -Path "C:savelocationbackup.xml"
- Så snart du udfører kommandoen, PowerShell sikkerhedskopierer startmenulayoutet og gemmer det på det sted, du valgte tidligere.
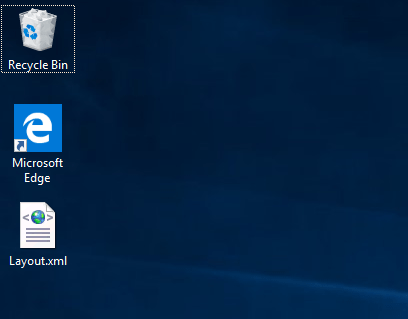
1.2 Gendan startmenulayout
For at gendanne startmenulayoutet, der er sikkerhedskopieret ved hjælp af PowerShell-metoden, skal du bruge Group Policy-metoden.
- Åbn Start menu.
- Søge efter "gpedit.msc".
- Højreklik på det og vælg "Kør som administrator".

- Gå til "Gruppepolitisk redigeringsprogram"Brugerkonfiguration -> Administrative skabeloner -> Startmenu og proceslinje".
- På det højre panel skal du finde og dobbeltklikke på "Start layout".

- Vælg "Aktiveret" mulighed.
- Under sektionen Indstillinger, indtast filstien for den sikkerhedskopierede fil.
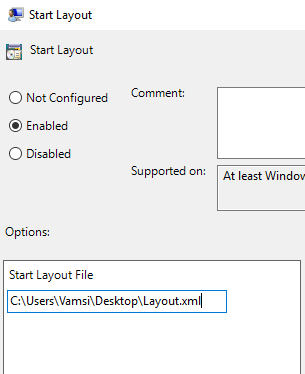
- Klik på "ansøge"og"Okay"-knap.
- reboot Windows.
Det er alt. Efter genstart gendannes dit startmenulayout.
Metode nr. 2 - Brug et tredjepartsprogram til sikkerhedskopiering af startmenulayout
Brug af et passende navngivet gratis og bærbart program kaldet Backup Start Menu Layout, kan du sikkerhedskopiere og gendanne startmenulayoutet med et enkelt klik. Yderligere giver applikationen dig endda mulighed for at nulstille startmenulayout til dets standardtilstand.
- Download BSML-applikation.
- Uddrag indholdet af lynlåsen til skrivebordet.
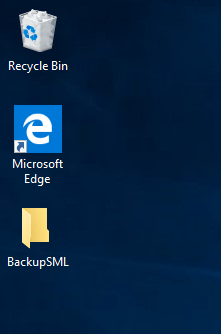
- Åbn den udpakkede mappe og kør ansøgningen i henhold til din systemarkitektur.

- Klik på "Gemme"ikon for at tage backup af startmenulayoutet.
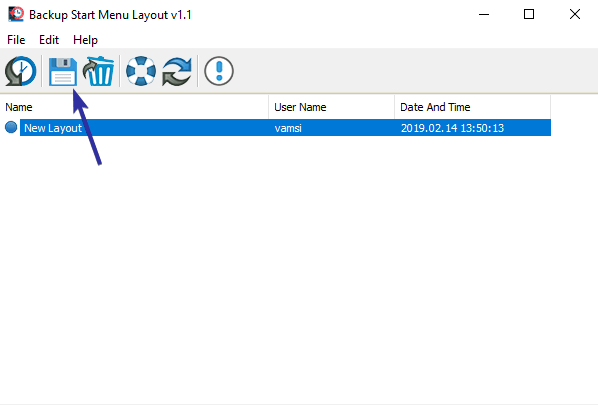
- Sikkerhedskopifilen gemmes på det samme sted som applikationen.
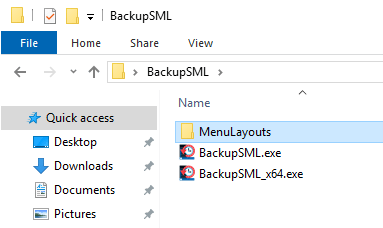
- For at gendanne startmenulayoutet skal du vælge layout i applikationen.
- Klik på "Gendan"ikon.

Det er alt. Det er den enkle sikkerhedskopiering og gendannelse af startmenulayoutet på Windows 10.
Hvis du kan lide denne artikel, vil du måske også gerne lære, hvordan du aktiverer pin-sikkerhed på Windows 10, og hvordan du deaktiverer caps lock på Windows 10. Kontroller dem.