Sådan rettes forkert tid i Windows 10 (Vis korrekt tid)
Selvom de fleste aldrig tænker på det, er tiden enkompliceret ting til computere. Hvis tiden ikke er korrekt, er der en masse ting, der kan gå galt, og en masse ting, der bare ikke fungerer. Hvis dit Windows-system viser forkert tid af en eller anden grund, her er nogle enkle, men effektive trin, du kan følge for at løse det forkerte tidsproblem så hurtigt som muligt i Windows 10.
Genstart din, før du følger nedenstående trinsystem. Ofte vil en simpel genstart løse mange problemer, inklusive forkert tid. De nedenfor diskuterede rettelser fungerer også på Windows 7 og Windows 8.
1. Kontroller, om Windows Time Service kører
Den første og vigtigste ting, du skal gøre, erKontroller, om Windows-tidstjenesten kører. Hvis tidstjenesten ikke kører eller stoppes, viser Windows muligvis det forkerte tidspunkt, da det ikke kan opdatere det nøjagtigt.
1. Tryk først på Vinde + R, type services.msc og klik på knappen "Ok". Du kan også søge efter det samme i startmenuen.

2. Rul helt ned i Servicevinduet, find "Windows Time" -tjeneste, højreklik på den og vælg "Egenskaber".

3. Ovenstående handling åbner vinduet Egenskaber for Windows Time. Hvis tjenesten ikke kører her, ser du knappen "Start", klik på den. Dette starter tjenesten. Vælg derefter "Automatisk" i rullemenuen ud for "Opstart type" og klik på knapperne "Anvend" og "Ok" for at gemme ændringer.

4. Genstart dit system for at anvende ændringerne.
2. Synkroniser tid med Internet Time Server i Windows
Windows har en pæn lille funktion, der lader dig synkronisere tiden med internettet fra nøjagtige og pålidelige kilder som time.windows.com eller time.nist.gov. Denne funktion er som standard aktiveret. Som sådan korrigerer Windows automatisk tiden, når du opretter forbindelse til internettet. Under visse omstændigheder kan denne funktion muligvis deaktiveres. Hvis det er tilfældet, skal du aktivere synkroniseringsfunktionen for internettid.
1. Søg efter Indstillinger i startmenuen, og åbn appen Indstillinger. Du kan også klikke på knappen "Alle indstillinger", der er tilgængelig i underretningscentret.
2. Gå til "Tid & sprog -> Region" i appen Indstillinger. På linket til højre skal du finde linket "Yderligere dato, tid og regionale indstillinger" og klikke på det.

3. Ovenstående handling åbner kontrolpanelvinduet. Klik her på linket "Indstil tid og dato" under afsnittet Dato og tid.

4. Gå til fanen "Internettid" i vinduet Dato og tid, og klik på knappen "Skift indstillinger".

5. Marker nu afkrydsningsfeltet "Synkroniser med en internettidsserver", vælg time.windows.com eller time.nist.gov fra rullemenuen og klik på knappen "Opdater nu". Så snart du klikker på knappen, opdateres tiden. Klik på knappen "Ok" for at gemme ændringer.
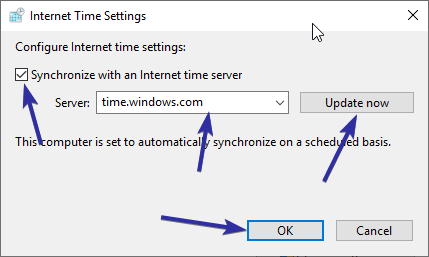
6. Luk alle andre vinduer.
3. Kontroller Windows TimeZone-indstillinger
Når tidszonen ikke er korrekt, vil tiden ikkevære korrekt. Generelt kan Windows automatisk registrere tidszonen og indstille den. Det kan dog være forkert nogle gange, eller du har måske ændret det utilsigtet. Følg disse hurtige trin for at ændre tidszone til den rigtige placering i Windows 10.
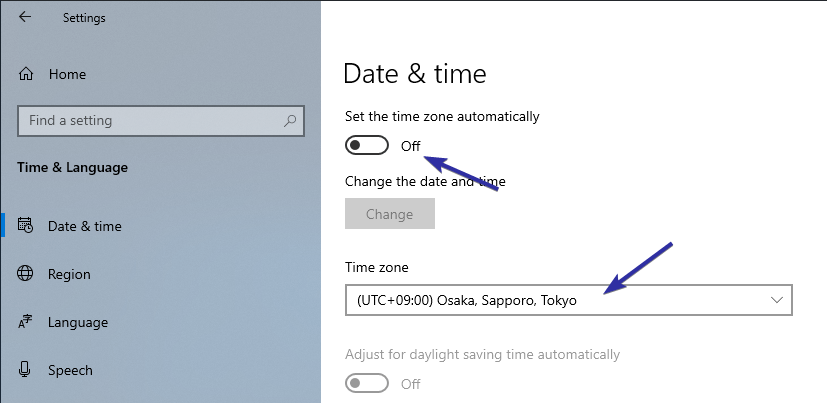
4. Indstil tid manuelt
Hvis den automatiske Windows-tid er forkert, kan du også indstille tiden manuelt. Det er meget let at gøre.
1. Søg efter Indstillinger i startmenuen, og åbn appen Indstillinger. Du kan også klikke på knappen "Alle indstillinger", der er tilgængelig i underretningscentret.
2. I appen Indstillinger skal du gå til siden "Tid og sprog -> Dato og tid". På højre panel skal du skifte afbryderen under "Indstil tid automatisk" til "Fra". Klik derefter på knappen "Skift" under afsnittet "Skift dato og tid".

3. Så snart du klikker på knappen, åbnes et andet vindue. Her skal du bruge rullemenuerne til at indstille tid og dato. Når du er tilfreds, skal du trykke på knappen "Skift" for at bekræfte ændringerne.
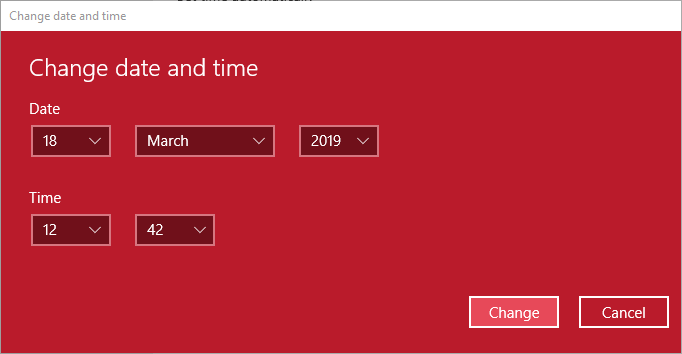
5. Dobbeltopstart med Linux? Tilføj RealTimeIsUniversal DWORD-værdi for at ordne forkert tid i Windows
Hvis du dobbelt starter Windows og Linux, vil du måske føje værdien "RealTimeIsUniversal" til dit register. Dette skyldes, at Windows og Linux behandler tiden forskelligt.
Windows antager uanset hvilket tidspunkt dit bundkort erfortæller det som den virkelige tid. På den anden side behandler Linux den tid, der fortælles af dit bundkort som UTC (Greenwich gennemsnitstid) og modregner det i henhold til din tidszone. Som du kan se, ændres tiden hver gang du starter i det andet operativsystem, hvilket resulterer i det forkerte eller forkerte tidspunkt.
Jeg har allerede dækket en detaljeret guide til, hvordan du kan løse Windows og Linux, der viser et andet tidspunkt. Følg denne vejledning, så skal du være god.

6. Synkroniser Windows Time igen med PowerShell
Under visse omstændigheder bliver Windows forvirret og mister tidssynkroniseringen. I disse situationer kan du synkronisere tiden igen ved hjælp af en simpel PowerShell-kommando.
1. Åbn startmenuen, søg efter "PowerShell", højreklik på den og vælg "Kør som administrator". Denne handling åbner PowerShell med administratorrettigheder.

2. Udfør kommandoen nedenfor i det tomme PowerShell-vindue. Du kan blot kopiere kommandoen og højreklikke i PowerShell-vinduet for at indsætte den.
w32tm /resync
Så snart du udfører kommandoen, skal du gøre detse output "Sende resync-kommando til lokal computer" og "Kommandoen er fuldført". Husk, at hvis der ikke er nogen internetforbindelse, udføres kommandoen ikke med succes.
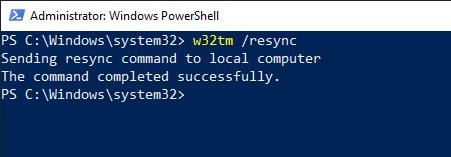
7. Scan dit system, kan være virus- eller malware-infektion
Visse vira og malware kan ændre tidenuden din meddelelse eller rod med Windows på en sådan måde, at det viser det forkerte tidspunkt. Så hvis ovenstående metoder ikke fikseret det forkerte Windows-problem, kan det være en god ide at scanne dit system for infektion. Du kan bruge Windows Defender eller antivirus-software fra tredjepart som Avast eller AVG til at udføre en komplet systemscanning (ikke hurtig scanning). Brug desuden også Malwarebytes til at udføre en fuld scanning.

Afhængig af hvor stor din harddisk er, og hvordanmange filer, du har, kan scanningen tage et par timer. Så hvis det er muligt, skal du starte virusscanningen, før du går i dvale. På den måde afsluttes det, inden du vågner op, og du behøver ikke at miste produktiv tid. Hvis scanningen finder nogen trusler, skal du følge de relevante trin, der vises i din antivirus-applikation for at rense systemet og se, om det løser problemet.
8. Kontroller CMOS-batteri
Hver computer, selv de fleste bærbare computere, har nogetkaldes CMOS-batteri på bundkortet. En af de primære funktioner i dette batteri er at hjælpe systemet med at holde styr på tiden, selv når det er slukket. Dette er grunden til, at selv når du slukkede og koblede computeren i uger ad gangen, kan det vise det rigtige tidspunkt efter genstart.

Hvis CMOS-batteriet er defekt, kan det ikke længere hjælpe bundkortet med at holde styr på tiden. Som et resultat, hver gang du starter dit system, vil du se det forkerte tidspunkt.
Ved blot at nulstille eller udskifte CMOSbatteri, kan du løse det forkerte tidsspørgsmål. Oftere end ikke skal din bundkortvejledning indeholde trinnene til at nulstille eller udskifte CMOS-batteriet. Hvis ikke, er der en hel del YouTube-tutorials, der viser, hvordan du kan gøre det selv. Følg en af disse guider, og du skal være god.
På bærbare computere kan det være lidt vanskeligt. Generelt kan du finde den officielle reparationsmanual til din specifikke bærbare model på internettet. Hvis du har det godt med at reparere din egen elektronik, skal du følge reparationsmanualen. Ellers vil jeg anbefale dig at tage det til førsteparts- eller tredjepartsreparationsservicecenter.
Det er alt.