Πώς να δημιουργήσετε μια συντόμευση επιφάνειας εργασίας χρήστη στα Windows 10
Τα Windows διευκολύνουν την εναλλαγή μεταξύ χρηστώνλογαριασμούς. Για παράδειγμα, μπορείτε να χρησιμοποιήσετε τη συντόμευση του μενού εκκίνησης ή τη συντόμευση Alt + F4. Ωστόσο, αυτές οι συντομεύσεις χρειάζονται αρκετά κλικ και ίσως χρειαστεί να συνδεθείτε πρώτα για να αλλάξετε το χρήστη. Αν κάνετε συχνά εναλλαγή μεταξύ χρηστών, μπορείτε να δημιουργήσετε τη συντόμευση της επιφάνειας εργασίας χρήστη. Χρησιμοποιώντας αυτήν τη συντόμευση, μπορείτε να αλλάξετε τους χρήστες με ένα μόνο διπλό κλικ. Επιτρέψτε μου να σας δείξω πώς.
Όταν προσπαθείτε να αλλάξετε τον χρήστη χρησιμοποιώντας προεπιλεγμένες επιλογές, τα Windows εκτελούν αυτόματα ένα ενσωματωμένο εργαλείο που ονομάζεται tsdiscon.exe και είναι υπεύθυνος για την εναλλαγή των χρηστών.
Έτσι, θα δημιουργήσουμε μια νέα συντόμευση γύρω από αυτό το αρχείο για εναλλαγή μεταξύ λογαριασμών χρηστών.
Σημείωση: Εάν εκτελείτε την έκδοση Windows Home, δεν θα έχετε πρόσβαση στο αρχείο tsdiscon.exe. Δεδομένου ότι χρειαζόμαστε αυτό το αρχείο για να δημιουργήσετε τη συντόμευση της επιφάνειας εργασίας του χρήστη, να το κατεβάσετε από εδώ. Εναλλακτικά, μπορείτε επίσης να αντιγράψετε το αρχείο από τον κατάλογο System32 από μια έκδοση Pro ή Enterprise των Windows.
Βήματα για τη δημιουργία συντόμευσης επιφάνειας εργασίας χρήστη
1. Για να δημιουργήσετε συντομεύσεις επιφάνειας εργασίας, πρέπει να χρησιμοποιήσετε τον οδηγό δημιουργίας συντομεύσεων. Ετσι, κάντε δεξί κλικ στην επιφάνεια εργασίας και επιλέξτε Νέα -> Δημιουργία συντόμευσης.

2. Στο πεδίο τοποθεσίας, πληκτρολογήστε την παρακάτω θέση. Αντί να χρησιμοποιήσουμε την πλήρη διαδρομή αρχείου, είμαστεχρησιμοποιώντας μια μεταβλητή περιβάλλοντος για να διευκολύνουν τα πράγματα. Εάν έχετε κατεβάσει το αρχείο χρησιμοποιώντας τον παραπάνω σύνδεσμο, τότε εξαγάγετε το αρχείο και εισάγετε εκείνο το μονοπάτι. Κάνε κλικ στο Επόμενο για να συνεχίσετε.
%windir%System32tsdiscon.exe

3. Τώρα, ονομάστε τη συντόμευση Οτιδήποτε θες. Στην περίπτωσή μου, ονομάσαμε τη συντόμευση ως User Switcher.

Αυτό είναι. Έχετε ολοκληρώσει τη δημιουργία συντόμευσης στην επιφάνεια εργασίας για την εναλλαγή χρηστών. Κάντε διπλό κλικ στη συντόμευση για να μεταβείτε στην οθόνη του χρήστη, όπου μπορείτε να επιλέξετε τον λογαριασμό χρήστη στον οποίο θέλετε να μεταβείτε.

Ωστόσο, το προεπιλεγμένο εικονίδιο εφαρμογής είναι γενικό και ειλικρινά δεν είναι καλό. Έτσι, αν θέλετε, ακολουθήστε τα παρακάτω βήματα για να προσθέσετε ένα προσαρμοσμένο εικονίδιο στη συντόμευση που μόλις δημιουργήσαμε.
(Προαιρετικό) Προσθήκη προσαρμοσμένου εικονιδίου στη συντόμευση επιφάνειας εργασίας χρήστη αλλαγής
Μπορείτε να προσθέσετε ένα προσαρμοσμένο εικονίδιο στη συντόμευση που μόλις δημιουργήσατε. Αυτό διευκολύνει την αναγνώριση της συντόμευσης μεταξύ όλων των άλλων φακέλων, αρχείων και συντομεύσεων.
1. Πατήστε το δεξί κλικ στη νέα συντόμευση και επιλέξτε Ιδιότητες.

2. Στο παράθυρο ιδιοτήτων, μεταβείτε στο Συντομότερος τρόπος καρτέλα και κάντε κλικ στο Αλλαγή εικονιδίου κουμπί.

3. Θα δείτε ένα μήνυμα που σας ενημερώνει ότι το αρχείο exe δεν έχει εικονίδιο. Κάνε κλικ στο Εντάξει για να συνεχίσετε.
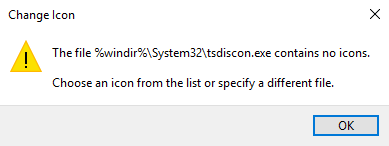
4. Τώρα, βρείτε το εικονίδιο που θέλετε να εκχωρήσετε, επιλέξτε το και κάντε κλικ στο Εντάξει κουμπί. Αν δεν σας αρέσουν τα προεπιλεγμένα εικονίδια των Windows, μπορείτε να χρησιμοποιήσετε το δικό σας προσαρμοσμένο εικονίδιο κάνοντας κλικ στο κουμπί Αναζήτηση. Απλά βεβαιωθείτε ότι το προσαρμοσμένο εικονίδιο έχει μορφή ICO και έχει διαστάσεις τουλάχιστον 32x32.

5. Στο κύριο παράθυρο, κάντε κλικ στο Ισχύουν και Εντάξει για να αποθηκεύσετε τις αλλαγές.

6. Το νέο εικονίδιο εφαρμόζεται άμεσα και μπορείτε να το δείτε στην επιφάνεια εργασίας.

Αυτό είναι. Σε αυτό το σημείο, ολοκληρώσατε τη δημιουργία μιας συντόμευσης στην επιφάνεια εργασίας με το δικό της εικονίδιο για την εναλλαγή χρηστών. Απλά κάντε διπλό κλικ στη συντόμευση και θα μεταφερθείτε στην οθόνη του χρήστη, όπου μπορείτε να επιλέξετε τον λογαριασμό χρήστη στον οποίο θέλετε να μεταβείτε.

Αν σας αρέσει αυτό το άρθρο, ελέγξτε πώς μπορείτε να μετονομάσετε το φάκελο προφίλ χρήστη και πώς να διαγράψετε ένα λογαριασμό χρήστη στα Windows 10.