Πώς να ξεκινήσετε το AVD Manager χωρίς να ξεκινήσετε πρώτα το Android Studio
Το Android Studio διαθέτει ενσωματωμένο διαχειριστή AVDπου σας επιτρέπει να δημιουργείτε και να αποκτάτε πρόσβαση σε εικονικές συσκευές Android για σκοπούς ανάπτυξης εφαρμογών. Σε αυτή τη σύντομη ανάρτηση, επιτρέψτε μου να σας δείξω πώς να ξεκινήσετε τον διαχειριστή AVD χωρίς να ξεκινήσετε πρώτα το Android Studio.
Για να ξεκινήσετε μια εικονική συσκευή, πρέπει να έχετε πρόσβασητου διαχειριστή AVD. Το πρόβλημα είναι ότι πρέπει πρώτα να ξεκινήσετε το Android Studio για να αποκτήσετε πρόσβαση στον διαχειριστή AVD. Αυτό δεν είναι πρόβλημα αν αναπτύσσετε εφαρμογές. Ωστόσο, εάν θέλετε να έχετε πρόσβαση στον εξομοιωτή Android για άλλους λόγους τότε η εκκίνηση του Android Studio κάθε φορά μπορεί να είναι πόνος στο πίσω μέρος.
Το καλό είναι ότι μπορείτε να ξεκινήσετε τον διαχειριστή AVD από τη γραμμή εντολών. Επιτρέψτε μου να σας δείξω πώς.
Ένα ζευγάρι των πραγμάτων προτού προχωρήσετε
Πριν προχωρήσουμε, υποθέτω ότι γνωρίζετε μερικά πράγματα.
1. Έχετε εγκατεστημένο και ρυθμιστεί σωστά το Android Studio.
2. Θα πρέπει να υπάρχει τουλάχιστον μία εικονική συσκευή στο Android AVD Manager. Εάν όχι, δημιουργήστε πρώτα μια εικονική συσκευή.
3. Γνωρίστε τη θέση του SDK Android στο σκληρό σας δίσκο. Αν έχετε εγκαταστήσει το Android Studio με τις προεπιλεγμένες ρυθμίσεις, το SDK θα είναι στη μονάδα δίσκου C. Αν δεν είστε βέβαιοι, ξεκινήστε το Android Studio και κάντε κλικ στο Εργαλεία -> Διαχείριση SDK. Στο νέο παράθυρο, θα δείτε την τοποθεσία δίπλα Τοποθεσία SDK Android.

Αφού επιβεβαιώσετε όλα τα παραπάνω, ακολουθήστε τα επόμενα βήματα.
Ξεκινήστε τον Διαχειριστή AVD χωρίς το Android Studio
1. Αρχικά, ανοίξτε τον εξερευνητή αρχείων και μεταβείτε στο φάκελο SDK Android. Μέσα στο φάκελο SDK, εντοπίστε και ανοίξτε το φάκελο του Emulator. Όπως μπορείτε να δείτε, έχω τοποθετήσει το φάκελο SDK μου σε κάποια άλλη μονάδα δίσκου.
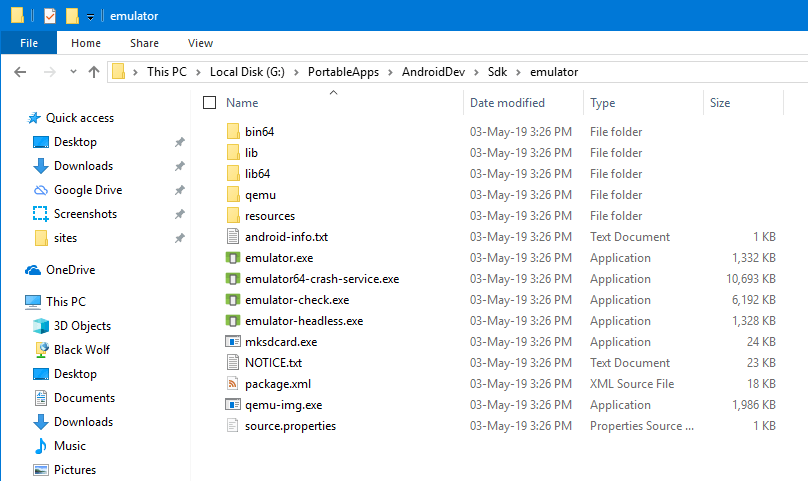
2. Στον εξερευνητή αρχείων, κρατήστε πατημένο το Μετατόπιση κλειδί στο πληκτρολόγιό σας και κάντε δεξί κλικ στον κενό χώρο. Αυτή η ενέργεια θα ανοίξει το εκτεταμένο μενού περιβάλλοντος. Εδώ, επιλέξτε το Ανοίξτε το παράθυρο PowerShell εδώ επιλογή.
Σημείωση: Εάν χρησιμοποιείτε τα Windows 7 ή 8, θα ανοίξετε την επιλογή Command Prompt Here, επιλέξτε την.

3. Για να ξεκινήσουμε τον εξομοιωτή Android, πρέπει πρώτα να γνωρίζουμε το όνομα της εικονικής συσκευής. Εκτελέστε την παρακάτω εντολή και θα εμφανίσει όλες τις συσκευές με τα ονόματά τους. Στην περίπτωσή μου, υπάρχει μόνο μία εικονική συσκευή.
.emulator.exe -list-avds
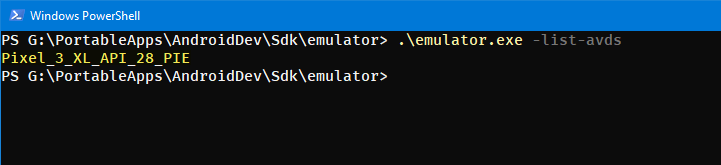
4. Τώρα, εκτελέστε την παρακάτω εντολή για να ξεκινήσετε την εικονική συσκευή. Μην ξεχάσετε να αντικαταστήσετε το <virtualDeviceName> με το πραγματικό όνομα συσκευής που πήρατε από την παραπάνω εντολή.
.emulator.exe -avd "<virtualDeviceName>"
5. Μόλις εκτελέσετε την εντολή, ο διαχειριστής AVD θα εκκινήσει την εικονική συσκευή.

6. Μπορείτε επίσης να έχετε πρόσβαση σε όλες τις ρυθμίσεις της εικονικής συσκευής.

Τελικά, μην κλείνετε το παράθυρο PowerShell ή το παράθυρο γραμμής εντολών ενώ εκτελείται η εικονική συσκευή. Εάν το κάνετε, η συσκευή θα απενεργοποιηθεί.
(Προαιρετικό) Προσθήκη του Emulator Android στη διαδρομή των Windows
Αν ξεκινάτε μόνο το διαχειριστή AVD χωρίς AndroidΣτούντιο περιστασιακά, τότε η παραπάνω μέθοδος είναι αρκετά καλή. Ωστόσο, εάν κάνετε αυτή τη διαδικασία συχνά, τότε μπορείτε να διευκολύνετε τη ζωή σας προσθέτοντας το φάκελο Emulator ως μεταβλητή περιβάλλοντος στη διαδρομή των Windows.
Με αυτόν τον τρόπο, δεν χρειάζεται να μεταβείτε στο φάκελο SDK με μη αυτόματο τρόπο μόνο για να ξεκινήσετε την εικονική συσκευή. Ακολουθήστε τα παρακάτω βήματα για να προσθέσετε τον εξομοιωτή Android στη διαδρομή των Windows.
1. Ακριβώς όπως και πριν, μεταβείτε στο φάκελο του Emulator στο φάκελο Android SDK. Τώρα, κάντε κλικ στη γραμμή διευθύνσεων και αντιγράψτε τη διαδρομή του φακέλου.

2. Ανοίξτε το μενού έναρξης, αναζητήστε Μεταβλητές περιβάλλοντος και ανοίξτε το.

3. Στο παράθυρο "Ιδιότητες συστήματος", κάντε κλικ στο Μεταβλητή περιβάλλοντος που εμφανίζεται στο κάτω μέρος του παραθύρου.
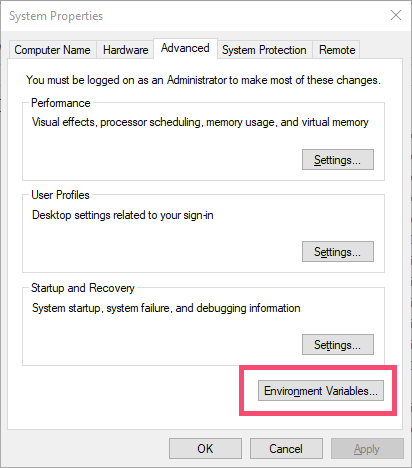
4. Τώρα, επιλέξτε το Μονοπάτι μεταβλητή κάτω από το λογαριασμό χρήστη και κάντε κλικ στο Επεξεργασία κουμπί.
Σημείωση: εάν θέλετε η διαδρομή να είναι διαθέσιμη για όλους τους χρήστες, τότε επιλέξτε τη μεταβλητή Path στο τμήμα System Variables.

5. Δεδομένου ότι θέλουμε να προσθέσουμε μια νέα τιμή, κάντε κλικ στο Νέος κουμπί.

6. Στο νέο κενό πεδίο, επικολλήστε την αντιγραμμένη διαδρομή. Κάνε κλικ στο Εντάξει για να αποθηκεύσετε τις αλλαγές.

7. Κάντε κλικ στο κουμπί Εντάξει σε όλα τα άλλα παράθυρα.
8. Αυτό είναι. Από εδώ και πέρα, μπορείτε να χρησιμοποιήσετε την παρακάτω εντολή για να απαριθμήσετε όλες τις συσκευές AVD. Όπως μπορείτε να δείτε, δεν παρέχουμε με το χέρι τη διαδρομή αρχείου για το emulator.exe.
emulator -list-avds

9. Για να ξεκινήσετε την εικονική συσκευή, μπορείτε να χρησιμοποιήσετε την παρακάτω εντολή.
emulator -avd "<virtualDeviceName>"

Αυτό είναι όλο. Είναι τόσο απλό να ξεκινήσει ο διαχειριστής AVD χωρίς να ξεκινήσει το Android Studio.