Πώς να χρησιμοποιήσετε το τηλέφωνο Android ως ποντίκι σε Windows 10
Σε καταστάσεις έκτακτης ανάγκης, μπορείτε να χρησιμοποιήσετε το τηλέφωνο Android ως πληκτρολόγιο με ποντίκι με άγγιγμα στα Windows. Επιτρέψτε μου να σας δείξω πώς έχει γίνει.
Πρόσφατα, ενώ εργαζόμουν το ασύρματο ποντίκι μουέχει απενεργοποιηθεί λόγω εξαντλημένων μπαταριών. Για να χειροτερεύσω τα πράγματα, δεν έχω καμία εφεδρική μπαταρία ή ένα ενσύρματο ποντίκι. Αν και μπορώ να βρω τον τρόπο μου χρησιμοποιώντας μόνο το πληκτρολόγιο, χωρίς ποντίκι για να δουλέψω είναι λίγο ενοχλητικό.
Ευτυχώς, τα Windows έχουν μια εφαρμογή για τα πάντα και το ίδιο ισχύει και για το Android. Έτσι, χρησιμοποιώντας το Η οθόνη αφής του κινητού τηλεφώνου Android ως ποντίκι στα Windows δεν είναι τίποτα σκληρό. Σε καταστάσεις όπως η δική μου, έχοντας την επιλογή είναι πολύ χρήσιμη μέχρι να μπορέσετε να πάρετε τα χέρια σας σε ένα πραγματικό ποντίκι.
Χωρίς άλλο λάθος, επιτρέψτε μου να σας δείξω πώς μπορείτε να το κάνετε με απλά βήματα.
Σημείωση: Για να λειτουργήσει αυτό, το σύστημά σας των Windows και η συσκευή Android πρέπει να βρίσκονται στο ίδιο δίκτυο Wi-Fi ή τοπικό δίκτυο. Εάν όχι, η παρακάτω μέθοδος δεν θα λειτουργήσει.
Βήματα για τη χρήση του Android Phone ως ποντίκι
Για να χρησιμοποιήσετε το Android ως ποντίκι, το μόνο που έχετε να κάνετε είναιδημιουργήστε μια νέα λειτουργικότητα διακομιστή και πελάτη μεταξύ της συσκευής σας Android και του συστήματος των Windows. Στην περίπτωση αυτή, τα Windows λειτουργούν ως διακομιστές και η συσκευή Android λειτουργεί ως πελάτης. Αν και ακούγεται περίπλοκο, είναι αρκετά εύκολο να το κάνεις.
1. Αρχικά, μεταβείτε στο Play Store και εγκαταστήστε το Εφαρμογή Remote Mouse στη συσκευή Android που θέλετε να χρησιμοποιήσετε ως ποντίκι.
2. Τώρα, κατεβάστε την εφαρμογή διακομιστή Remote Mouse από το τοποθεσία του προγραμματιστή και να το εγκαταστήσετε όπως οποιοδήποτε άλλο πρόγραμμα των Windows. (Στην ιστοσελίδα του προγραμματιστή, κάντε κλικ στο κουμπί "Λήψη τώρα").
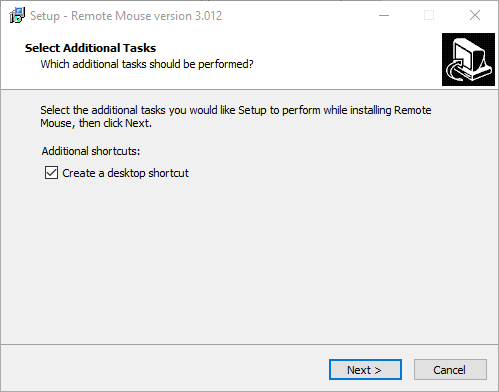
3. Μετά την εγκατάσταση της εφαρμογής διακομιστή στα Windows, ανοίξτε το πρόγραμμα ως διαχειριστής. Απλά αναζητήστε το Remote Mouse στο μενού έναρξης, κάντε δεξί κλικ πάνω του και επιλέξτε "Εκτέλεση ως διαχειριστής". Μόλις ανοίξει, θα καθίσει σιωπηλά στη γραμμή εργασιών.

4. Τώρα, στη συσκευή σας Android, ανοίξτε το συρτάρι εφαρμογής, βρείτε την εγκατεστημένη εφαρμογή Remote Mouse και ανοίξτε την.

5. Μόλις ανοίξετε την εφαρμογή, θα σαρώσει το τοπικό δίκτυο και θα εμφανίσει τον υπολογιστή σας με Windows.
Αν δεν βλέπετε το σύστημά σας, βεβαιωθείτε ότι η εφαρμογή διακομιστή με το Remote Mouse εκτελείται σε Windows και ότι και οι δύο συσκευές βρίσκονται στο ίδιο τοπικό δίκτυο.

6. Πατήστε στο σύστημά σας στη λίστα και θα εμφανιστεί μια μεγάλη κενή οθόνη. Απλά μετακινήστε το δάχτυλό σας πάνω από τον κενό χώρο και ο δείκτης του ποντικιού στα Windows θα μετακινηθεί αναλόγως.
Δεδομένου ότι το Remote Mouse λειτουργεί ως εικονικό ποντίκι, μπορείτε να χρησιμοποιήσετε όλες τις κανονικές χειρονομίες, όπως κάθετη ταλάντωση με δύο δάκτυλα για κύλιση, διπλό πάτημα για διπλό κλικ, πτύξη για μεγέθυνση κλπ.

Αν θέλετε, μπορείτε να προσαρμόσετε τη χειρονομίαεπιλογές στην εφαρμογή Remote Mouse για Android. Απλώς αγγίξτε το εικονίδιο μενού (τρεις οριζόντιες γραμμές) που εμφανίζεται στην κάτω αριστερή γωνία και μετακινηθείτε προς τα κάτω στην ενότητα TouchPad.

Όταν ολοκληρώσετε τη διαδικασία, απλώς πραγματοποιήστε έξοδο από τις εφαρμογές και στα Windows και στο Android και είστε καλά.
Δεν είναι δυνατή η σύνδεση - Αντιμετώπιση προβλημάτων
Εάν δεν εμφανίζεται ο υπολογιστής σας στην εφαρμογή Remote Mouse, μπορείτε να προσθέσετε και αυτό χειροκίνητα.
Αρχικά, βεβαιωθείτε ότι η εφαρμογή Remote Mouse εκτελείται με δικαιώματα διαχειριστή στα Windows. Στη συνέχεια, κάντε δεξί κλικ στο εικονίδιο της γραμμής εργασιών του Remote Mouse και επιλέξτε "Προτιμήσεις".
Στο παράθυρο "Προτιμήσεις", κάντε κλικ στο κουμπί "Εμφάνιση QR Code". Αυτή η ενέργεια θα σας δείξει έναν μοναδικό κωδικό QR στο πρόγραμμα περιήγησης ιστού σας.

Τώρα, στην εφαρμογή Mobile Mouse για κινητά, αγγίξτε το κουμπί "Προσθήκη (+)" που εμφανίζεται στην επάνω δεξιά γωνία και επιλέξτε την επιλογή "Scan QR Code".

Η παραπάνω ενέργεια θα ξεκινήσει τον σαρωτή QR. Απλά σαρώστε τον QR κώδικα και θα συνδεθείτε στον υπολογιστή σας.
Εναλλακτικά, μπορείτε επίσης να εισαγάγετε με μη αυτόματο τρόπο τη διεύθυνση IP του υπολογιστή σας επιλέγοντας την επιλογή "Σύνδεση μέσω IP" στην εφαρμογή Remote Mouse Android.
Wrapping Up - Android ως ποντίκι για τα Windows
Όπως μπορείτε να δείτε, είναι πολύ απλό να δημιουργήσετε έναεικονικό ποντίκι για τα Windows χρησιμοποιώντας το Android. Δεδομένου ότι όλες οι περισσότερες οθόνες συσκευών Android είναι κατασκευασμένες με γυαλιστερό και εξαιρετικά λείο γυαλί, αισθάνεται μεγάλη και οι χειρονομίες είναι αρκετά ευαίσθητες.
Εκτός από τη λειτουργία του ποντικιού, το RemoteΤο ποντίκι διαθέτει επίσης άλλες λειτουργίες όπως η δυνατότητα αποστολής πλήκτρων, ελεγκτής μέσων, απομακρυσμένη σύνδεση στο διαδίκτυο κ.λπ. Παίξτε με την εφαρμογή Android και θα βρείτε πολλές επιλογές για να επεκτείνετε γρήγορα τη λειτουργικότητα και ακόμη και να προσαρμόσετε την εφαρμογή.
Ωστόσο, αυτές οι πρόσθετες λειτουργίες είναι κλειδωμένες πίσω από τις αγορές εντός εφαρμογής. Τούτου λεχθέντος, αν ψάχνετε για αυτή τη πρόσθετη λειτουργικότητα, η εφαρμογή αξίζει τα χρήματά σας.
Ελπίζω ότι βοηθάει. Αν είστε κολλημένοι ή χρειάζεστε κάποια βοήθεια, σχολιάστε παρακάτω και θα προσπαθήσω να βοηθήσω όσο το δυνατόν περισσότερο.
Αν σας αρέσει αυτό το άρθρο, ελέγξτε πώς να συνδέσετε τη συσκευή Android με τα Windows 10 και πώς να αλλάξετε το μέγεθος και το χρώμα του δείκτη του ποντικιού στα Windows 10.