Πώς να ενεργοποιήσετε το παιχνίδι HDR και την αναπαραγωγή βίντεο στα Windows 10
Υψηλή δυναμική περιοχή ή ως γνωστό ως HDRη εικόνα μοιάζει πολύχρωμη και ζωντανή με πλούσιες λεπτομέρειες και πιο σκούρες σκιές. Στις τελευταίες εκδόσεις των Windows 10, η Microsoft πρόσθεσε υποστήριξη για περιεχόμενο HDR. Ακολουθήστε τα παρακάτω βήματα για να ενεργοποιήσετε το HDR στα Windows 10.
Σε περίπτωση που αναρωτιέστε, σε σύγκριση με το φυσιολογικόοθόνη, η ποιότητα εικόνας σε οθόνες, οθόνες ή τηλεοράσεις που υποστηρίζονται από HDR είναι πολύ ανώτερη. Αυτός είναι ένας από τους λόγους για τους οποίους όλο και περισσότερα παιχνίδια και υπηρεσίες streaming βίντεο υποστηρίζουν περιεχόμενο HDR.
Προϋποθέσεις για τη χρήση του HDR στα Windows 10
Προτού μπορέσετε να ενεργοποιήσετε το HDR στα Windows 10, υπάρχουν λίγες απαιτήσεις που πρέπει να πληρούνται. Εάν δεν πληρούνται μία ή περισσότερες από τις παρακάτω απαιτήσεις, τότε δεν μπορείτε να ενεργοποιήσετε τη λειτουργικότητα HDR στα Windows 10.
Σημείωση: Για τους χρήστες laptop, δείτε αν ο κατασκευαστής του φορητού υπολογιστήτην πιστοποίησε ως έτοιμη για HDR. Εάν ο κατασκευαστής του φορητού υπολογιστή δεν λέει ρητά ότι είναι HDR έτοιμος τότε πιθανώς δεν υποστηρίζει HDR. Είναι ο ευκολότερος τρόπος να διαπιστώσετε εάν ο φορητός υπολογιστής σας υποστηρίζει αναπαραγωγή βίντεο HDR ή παιχνίδια.
1. Η οθόνη σας πρέπει να υποστηρίζει την προδιαγραφή HDR 10 και θα πρέπει να είναι ενεργοποιημένη στις ρυθμίσεις του πίνακα ελέγχου. Αν δεν είστε βέβαιοι, συμβουλευτείτε το εγχειρίδιο οθόνης και βεβαιωθείτε ότι είναι ενεργοποιημένο.

2. Ο επεξεργαστής σας θα πρέπει να υποστηρίζει το PlayReady DRM (Digital Rights Management) για την αναπαραγωγή κρυπτογραφημένου περιεχομένου HDR, όπως 4K Netflix. Γενικά, επεξεργαστές DRM της PlayReady υποστηρίζουν επεξεργαστές Intel 7th Gen ή υψηλότερους επεξεργαστές και επεξεργαστές AMD Ryzen.
3. Ο υπολογιστής πρέπει να διαθέτει κάρτα γραφικών που να υποστηρίζει περιεχόμενο HDR. Η σειρά AMD Radeon RX 400 ή μεγαλύτερη και η σειρά NVIDIA GeForce 1000 ή μεγαλύτερη θα πρέπει να κάνουν τη μαγεία.
4. Τα Windows 10 θα πρέπει να έχουν το HEVC και VP9 κωδικοποιητές που έχουν εγκατασταθεί. Μπορείτε να εγκαταστήσετε αυτούς τους κωδικοποιητές από το Microsoft Store.
5. Το σύστημά σας θα πρέπει να έχει εγκατεστημένο οδηγό WDDM 2.4 ή μεγαλύτερο. Εάν διαθέτετε υλικό συμβατό με HDR, τα Windows 10 θα πρέπει να κάνουν λήψη αυτών των προγραμμάτων οδήγησης αυτόματα.
6. Τέλος, βεβαιωθείτε ότι χρησιμοποιείτε καλώδιο οθόνης συμβατό με HDR όπως HDMI 2.0, Θύρα οθόνης 1.4 ή USB Type-C.
Ενεργοποιήστε το HDR στα Windows 10
1. Ανοίξτε την εφαρμογή Ρυθμίσεις και μεταβείτε στη σελίδα "Σύστημα -> Εμφάνιση". Στο δεξιό πλαίσιο, μεταβείτε στο διακόπτη "Αναπαραγωγή HDR Παιχνίδια και Εφαρμογές" στη θέση "Ενεργοποίηση".
Εάν δεν μπορείτε να δείτε την επιλογή, τότε ο υπολογιστής σας δεν υποστηρίζει HDR, επειδή δεν πληροί μία ή περισσότερες από τις παραπάνω απαιτήσεις.

2. Τώρα, κάντε κλικ στο σύνδεσμο "Ρυθμίσεις χρωμάτων HD των Windows" στην ενότητα Χρώμα HD των Windows.

3. Στην επόμενη σελίδα, ενεργοποιήστε τις επιλογές "Αναπαραγωγή HDR παιχνίδια και εφαρμογή" και "Βίντεο ροής HDR".

Ως δοκιμή, τα Windows εμφανίζουν ένα δείγμα βίντεο κάτω από τις ρυθμίσεις. Αναπαραγάγετε το και δείτε πώς οι τρέχουσες ρυθμίσεις βίντεο κάνουν εμφάνιση του βίντεο.
Μετά την ενεργοποίηση του HDR στα Windows 10, περιεχόμενο που δεν είναι HDRμπορεί να εμφανιστεί ξεθωριασμένη και τρομερή. Εάν συμβαίνει αυτό, μεταβείτε στη σελίδα "Ρυθμίσεις χρωμάτων HD των Windows" και χρησιμοποιήστε το ρυθμιστικό κάτω από την "εμφάνιση περιεχομένου SDR" για να βρείτε μια καλή ισορροπία μεταξύ των δύο εικόνων. Το κλείσιμο των εικόνων σε εμφάνιση, το καλύτερο περιεχόμενο SDR θα εξετάσουμε.
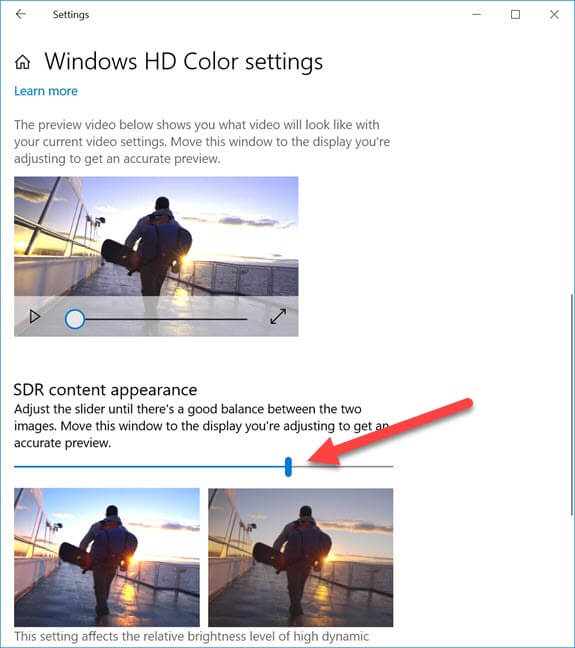
Αυτό είναι όλο. Έχετε ενεργοποιήσει με επιτυχία το HDR στα Windows 10. Εάν σας αρέσει αυτό το άρθρο, ελέγξτε πώς να αλλάξετε τη φωτεινότητα της επιφάνειας εργασίας στα Windows 10.