Πώς να δείτε το ιστορικό εκκίνησης και τερματισμού στα Windows 10
Αν είστε διαχειριστής συστήματος ή απλάμοιράζοντας τον υπολογιστή σας, ενδέχεται να υπάρχουν φορές που πρέπει να γνωρίζετε το ιστορικό εκκίνησης και τερματισμού λειτουργίας του υπολογιστή. Αν και τα Windows δεν εμφανίζουν το μπροστινό και το κέντρο της ιστορίας, υπάρχουν τρόποι. Ακολουθήστε τα παρακάτω βήματα για να δείτε το ιστορικό εκκίνησης και τερματισμού στα Windows 10.
Υπάρχουν πολλοί τρόποι για να δείτε την εποχή που τοΤο σύστημα είναι ενεργοποιημένο και απενεργοποιημένο. Για αυτόν τον συγκεκριμένο οδηγό, πρόκειται να χρησιμοποιήσουμε το ενσωματωμένο εργαλείο των Windows που ονομάζεται Πρόγραμμα προβολής συμβάντων. Σε περίπτωση που δεν γνωρίζετε, το Event Viewer είναι ένα απλό αλλά πολύ ευέλικτο εργαλείο που καταγράφει όλο το σύστημα και κάποια συμβάντα εφαρμογής.
Δεδομένου ότι θα υπάρξουν κάποια γεγονότα που πάντασυμβαίνει όταν ξεκινάτε ή κλείνετε το σύστημα, το μόνο που έχετε να κάνετε είναι να βρείτε ένα συγκεκριμένο συμβάν και να ρίξετε μια ματιά στα timestamps για να μάθετε το ιστορικό εκκίνησης και τερματισμού του υπολογιστή.
Σχετικά: Τερματισμός των Windows 10 σύμφωνα με το χρονοδιάγραμμα
Ανατρέξτε στο Ιστορικό εκκίνησης του υπολογιστή
1. Αρχικά, ανοίξτε το μενού έναρξης, αναζητήστε το "Event Viewer" και κάντε κλικ σε αυτό. Αυτή η ενέργεια θα ανοίξει το Πρόγραμμα προβολής συμβάντων.

2. Στην εφαρμογή Πρόγραμμα προβολής συμβάντων, μεταβείτε στο "Αρχεία καταγραφής των Windows" και έπειτα στο "Σύστημα" στον αριστερό πίνακα. Σε αυτό το σημείο καταγράφονται όλα τα συμβάντα του συστήματος.

3. Στο δεξιό πλαίσιο, θα δείτε μια ολόκληρη σειρά γεγονότων που συμβαίνουν σε καθημερινή βάση. Για να φιλτράρουμε το συμβάν εκκίνησης του συστήματος, μπορούμε να χρησιμοποιήσουμε φίλτρα. Κάντε κλικ στο κουμπί "Φιλτράρισμα τρέχοντος αρχείου" που εμφανίζεται στο δεξί πλαίσιο.

4. Στο επόμενο παράθυρο, πληκτρολογήστε "6005" στο πεδίο "Πηγές Συμβάντων" και κάντε κλικ στο κουμπί "Ok". Εάν θέλετε, μπορείτε να περιορίσετε το χρονικό διάστημα. Για να το κάνετε αυτό, επιλέξτε ένα χρονικό διάστημα από το αναπτυσσόμενο μενού "Logged". Στην περίπτωσή μου, αφήνω τις προεπιλογές.
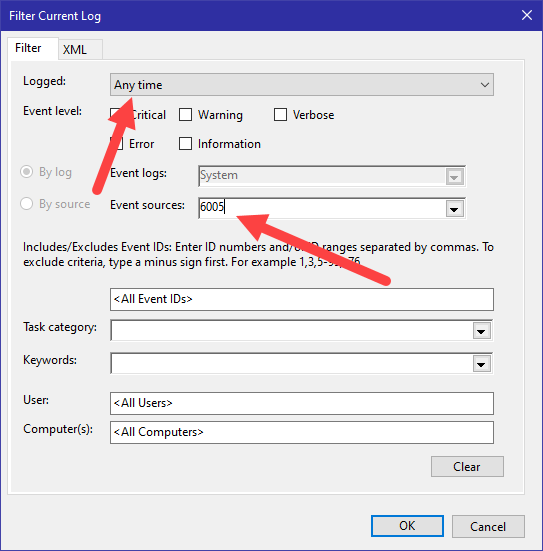
5. Μόλις κάνετε κλικ στο κουμπί "Ok", τα αρχεία καταγραφής πρέπει να φιλτραριστούν και όλα όσα πρέπει να δείτε είναι τα συμβάντα εκκίνησης. Τώρα, δεν θα δείτε συγκεκριμένα το συμβάν με την ονομασία Startup. Τα συμβάντα ονομάζονται "Ξεκίνησε η υπηρεσία καταγραφής συμβάντων". Από τη στιγμή που η υπηρεσία εκδηλώσεων εκκινείται αυτόματα κατά την εκκίνηση του συστήματος, είναι ο χρόνος εκκίνησης.
Ανοίξτε το αρχείο καταγραφής και θα δείτε την ημερομηνία και την ώρα της εκκίνησης του συστήματος.
Όπως είπα, αν ψάχνετε για γεγονότα σε ένα συγκεκριμένο εύρος, τότε μειώνοντας τα φιλτραρισμένα αποτελέσματα μέσω του "Logged" χαρακτηριστικό που μιλήσαμε μπορεί να βοηθήσει πολύ.
Σχετικά: Πώς να ακυρώσετε το κλείσιμο των Windows 10
Ανατρέξτε στο Ιστορικό τερματισμού λειτουργίας υπολογιστή
Ακριβώς όπως μπορείτε να δείτε το ιστορικό εκκίνησης του υπολογιστή, εσείςμπορεί επίσης να δει το ιστορικό τερματισμού του υπολογιστή. Το πρόγραμμα προβολής συμβάντων σταματά αυτόματα την υπηρεσία συμβάντων όταν τερματίσετε τη λειτουργία του συστήματος. Από την καταγραφή του συμβάντος με διαφορετικό αναγνωριστικό συμβάντος, το μόνο που πρέπει να κάνουμε είναι να αναζητήσουμε το αναγνωριστικό συμβάντος.
1. Ανοίξτε το Πρόγραμμα προβολής συμβάντων και μεταβείτε στο "Αρχεία καταγραφής των Windows -> Σύστημα". Στο δεξιό πλαίσιο, κάντε κλικ στην επιλογή "Φιλτράρισμα τρέχοντος αρχείου καταγραφής".
2. Στο παράθυρο φίλτρου, πληκτρολογήστε "6006" στο πεδίο "Πηγές συμβάντων" και κάντε κλικ στο κουμπί "Ok". Αν θέλετε να περιορίσετε την αναζήτηση για μια συγκεκριμένη χρονική περίοδο, χρησιμοποιήστε το αναπτυσσόμενο μενού "Καταχωρήθηκε".
Αυτό είναι όλο. Είναι τόσο εύκολο να μάθετε τον χρόνο εκκίνησης του υπολογιστή και τον χρόνο τερματισμού του υπολογιστή στα Windows 10.
Μάθε περισσότερα για Πρόγραμμα προβολής συμβάντων