Πώς να καθυστερήσετε τα προγράμματα εκκίνησης με το Task Scheduler στα Windows 10/8/7
Σχεδόν κάθε εφαρμογή που εγκαθιστάτε στα Windowsπροσθέτει στην εκκίνηση. Τα περισσότερα προγράμματα εκκίνησης υπάρχουν, τόσο υψηλότερο θα είναι ο χρόνος εκκίνησης των Windows. Εάν θέλετε, μπορείτε να καθυστερήσετε τα προγράμματα εκκίνησης χρησιμοποιώντας το ενσωματωμένο εργαλείο που ονομάζεται Task Scheduler. Επιτρέψτε μου να σας δείξω πώς.
Οι περισσότεροι από εμάς έχουν εφαρμογές που είναι καλές ναέχουν κατά την εκκίνηση του συστήματος αλλά δεν είναι απαραίτητες. Για παράδειγμα, χρησιμοποίησα την εφαρμογή σύλληψης οθόνης Sangit σχεδόν κάθε μέρα. Το να ξεκινά αυτόματα κατά την εκκίνηση του συστήματος είναι χρήσιμο. Ωστόσο, δεν το χρειάζομαι μόλις ξεκινήσει το σύστημα. Έτσι, η καθυστέρηση της εκκίνησης Snagit βοηθά στη μείωση του χρόνου εκκίνησης των Windows.
Πριν προχωρήσετε, εάν το πρόγραμμα ξεκινά ήδη απόWindows, βεβαιωθείτε ότι το έχετε αφαιρέσει από τη λίστα εκκίνησης. Αυτό εξαλείφει την επανάληψη εκκίνησης. Για να απενεργοποιήσετε ένα πρόγραμμα εκκίνησης, ανοίξτε το Task Manager, μεταβείτε στην καρτέλα Εκκίνηση, επιλέξτε την καταχώρηση της εφαρμογής και κάντε κλικ στο κουμπί Απενεργοποίηση που εμφανίζεται στο κάτω μέρος του παραθύρου.
Αφού το κάνετε αυτό, προχωρήστε στα επόμενα βήματα.
Σχετιζομαι με: Απενεργοποιήστε την εκκίνηση του OneDrive στα Windows 10.
Πρόγραμμα έναρξης καθυστέρησης με χρονοπρογραμματιστή εργασιών
Υπάρχουν πολλοί τρόποι καθυστέρησης των προγραμμάτων εκκίνησης στοWindows 10. Οι περισσότερες από τις λύσεις σας αναγκάζουν να χρησιμοποιείτε προγράμματα άλλων κατασκευαστών. Ωστόσο, μπορείτε να χρησιμοποιήσετε την ενσωματωμένη εφαρμογή χρονοπρογραμματισμού εργασιών για να αναβάλλετε τα προγράμματα εκκίνησης. Το καλό είναι ότι είναι πολύ εύκολο να το κάνετε.
1. Ανοίξτε το Χρονοδιάγραμμα εργασιών αναζητώντας το στο μενού έναρξης ή χρησιμοποιώντας το taskschd.msc Εκτελέστε εντολή.

2. Στην εφαρμογή χρονοδιαγράμματος εργασιών, κάντε κλικ στο Δημιουργία εργασίας επιλογή που εμφανίζεται στη δεξιά πλευρική γραμμή.
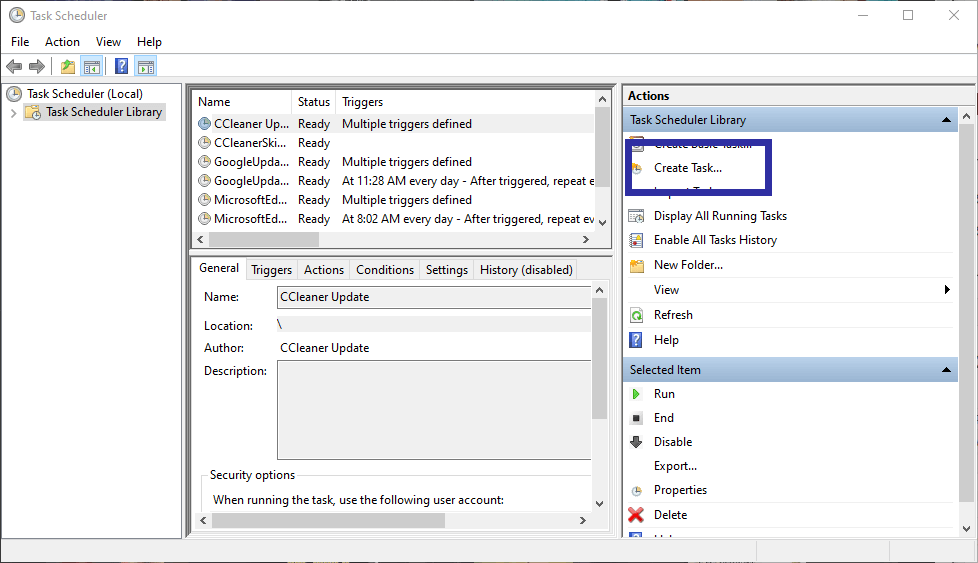
3. Στην καρτέλα Γενικά, ονομάστε την εργασία. Στην περίπτωσή μου, θέλω να ανοίξω την εφαρμογή Snagit. Έτσι, ονομάσαμε την εργασία αναλόγως.

4. Αφού ονομάσετε την εργασία, μεταβείτε στο Καρτέλα ενεργοποίησης και κάντε κλικ στο Νέος για να δημιουργήσετε μια νέα σκανδάλη. Σε περίπτωση που αναρωτιέστε, μια σκανδάλη δεν είναι παρά μια εκδήλωση που κάνει κάτι.

5. Στο παράθυρο New Trigger, επιλέξτε Κατά την σύνδεση από το πρώτο αναπτυσσόμενο μενού. Επόμενο, ελέγξτε το πλαίσιο ελέγχου "Καθυστέρηση εργασιών για" και επιλέξτε "15 λεπτά" από το αναπτυσσόμενο μενού διπλα σε ΑΥΤΟ. Κάνε κλικ στο Εντάξει κουμπί. Αυτό θα διασφαλίσει ότι η εργασία θα ενεργοποιηθεί μόνο 15 λεπτά μετά τη σύνδεση. Μπορείτε να επιλέξετε το χρονικό διάστημα που θέλετε από το αναπτυσσόμενο μενού.
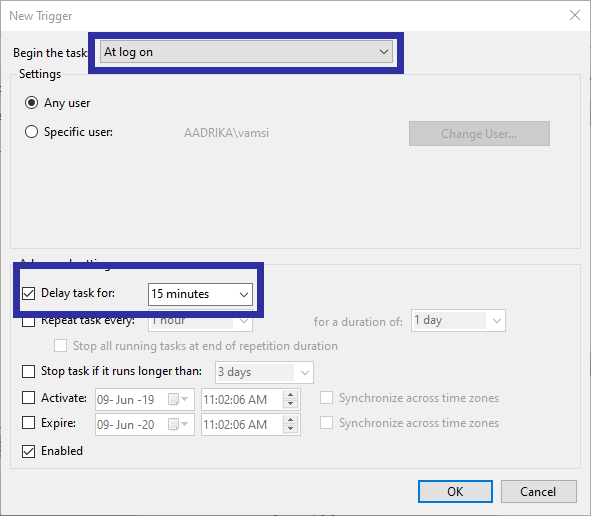
6. Τώρα, πρέπει να προσθέσουμε την εφαρμογή που θέλουμε να ανοίξουμε στο γεγονός ενεργοποίησης. Ετσι, μεταβείτε στην καρτέλα Ενέργειες και κάντε κλικ στο Νέος κουμπί.

7. Επιλέξτε "Έναρξη προγράμματος" από το πρώτο αναπτυσσόμενο μενού. Στη συνέχεια, κάντε κλικ στο Ξεφυλλίζω κάτω από τις Ρυθμίσεις.

8. Βρείτε την εφαρμογή θέλετε να ξεκινήσετε, επιλέξτε το και κάντε κλικ στο Ανοιξε κουμπί.
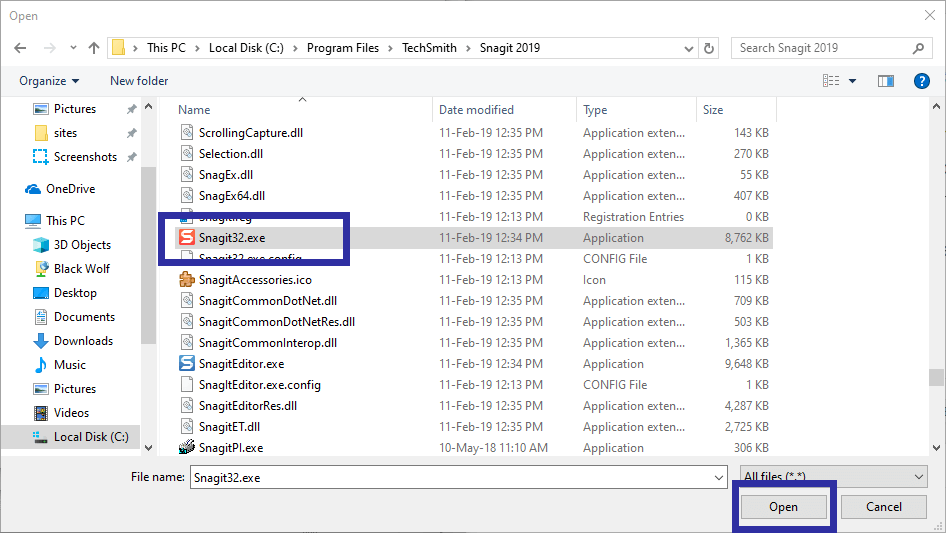
9. Θα δείτε το διαδρομή αρχείου που προστέθηκε στο πεδίο Πρόγραμμα / δέσμη ενεργειών. Κάνε κλικ στο Εντάξει για να αποθηκεύσετε τις αλλαγές.
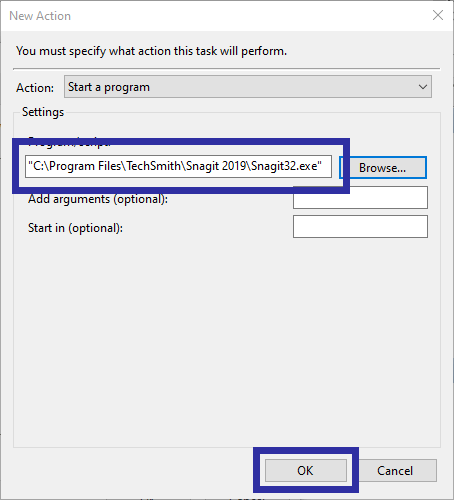
10. Τέλος, κάντε κλικ στο Εντάξει στο κύριο παράθυρο για να αποθηκεύσετε την εργασία.

11. Για να βεβαιωθείτε ότι η εργασία εκτελείται και ανοίγει την εφαρμογή, κάντε δεξί κλικ στην εργασία μόλις δημιουργήσατε και επιλέξτε την επιλογή Εκτέλεση. Θα πρέπει να ξεκινήσει αμέσως την εφαρμογή.

συμπέρασμα
Τελείωσες. Μετά από αυτό, θα καθυστερήσει την εκκίνηση του προγράμματος κατά 15 λεπτά αφού συνδεθείτε στο σύστημά σας. Μπορείτε να δημιουργήσετε όσες εργασίες θέλετε να καθυστερήσετε τα προγράμματα εκκίνησης.
Εάν αντιμετωπίζετε προβλήματα με την παραπάνω μέθοδο, σχολιάστε παρακάτω και θα προσπαθήσω να σας βοηθήσω.