Τρόπος εξαγωγής ή αντιγράφων ασφαλείας εργασιών χρονοδιαγράμματος εργασιών στα Windows 10 (2019)
Στα Windows 10, ο χρονοπρογραμματιστής εργασιών είναι ένας από τους περισσότερουςχρήσιμα εργαλεία. Στην πραγματικότητα, είναι ένα από τα αγαπημένα μου. Χρησιμοποιώντας τον προγραμματιστή εργασιών, μπορείτε εύκολα και αποτελεσματικά να δημιουργείτε αυτοματοποιημένες εργασίες με ευκολία. Εάν έχετε ήδη δημιουργήσει κάποιες εργασίες, ακολουθήστε τα παρακάτω βήματα για να δημιουργήσετε αντίγραφα ασφαλείας των εργασιών του Task Scheduler στα Windows 10.
Για παράδειγμα, έχω πάνω από δέκα διαφορετικά χρονοδιαγράμματαοι εργασίες για διάφορες εργασίες, όπως η εκκίνηση προγραμμάτων με καθυστέρηση κατά την εκκίνηση, οι εργασίες προσαρμοσμένης ρύθμισης κ.λπ. Όταν θέλω να επανεγκαταστήσω τα Windows ή να κάνω τις ίδιες εργασίες σε έναν άλλο υπολογιστή, όπως η επιφάνεια εργασίας μου, γενικά εξάγω στοιχεία χρονοπρογραμματιστή εργασιών και τα εισάγω όπως χρειάζεται . Αυτό εξαλείφει την ανάγκη για χειροκίνητη δημιουργία της εργασίας κάθε φορά.
Σχετικά: Τρόπος εμφάνισης προσαρμοσμένων αναδυόμενων μηνυμάτων στα Windows 10
Στοιχεία / Εργασίες Χρονοπρογραμματισμού Εφεδρικών εργασιών
Για να δημιουργήσετε αντίγραφα ασφαλείας ενός στοιχείου Χρονοδιάγραμμα εργασιών, πρέπει να το εξάγετε. Είναι αρκετά εύκολο. Απλώς ακολουθήστε τα βήματα όπως είναι και θα πρέπει να είστε καλοί.
1. Ανοίξτε τον Χρονοπρογραμματιστή εργασιών αναζητώντας "προγραμματιστή εργασιών" στο μενού έναρξης.

2. Η παραπάνω ενέργεια θα ανοίξει τον προγραμματιστή εργασιών. Από προεπιλογή, όλες οι εργασίες αποθηκεύονται στο φάκελο "Βιβλιοθήκη χρονοδιαγράμματος εργασιών" που εμφανίζεται στον αριστερό πίνακα. Κάντε κλικ σε αυτό για να δείτε όλες τις εργασίες.

3. Από το μεσαίο πλαίσιο, βρείτε την εργασία που θέλετε να δημιουργήσετε αντίγραφο ασφαλείας, επιλέξτε την και κάντε κλικ στην επιλογή "Εξαγωγή" που εμφανίζεται στην ενότητα "Επιλεγμένο στοιχείο" στο δεξιό πλαίσιο.
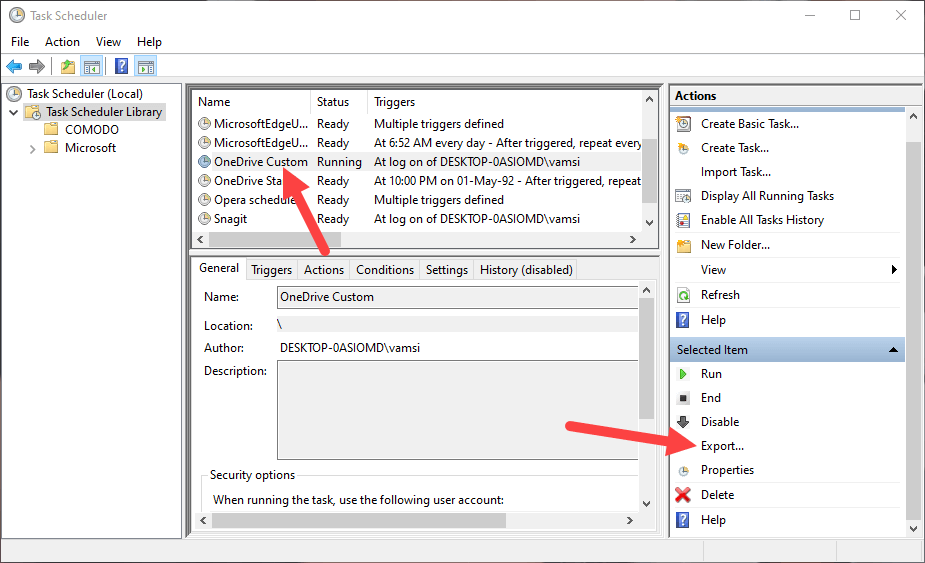
4. Μόλις κάνετε κλικ στην επιλογή, θα σας ζητηθεί να επιλέξετε μια θέση για να αποθηκεύσετε το αρχείο αντιγράφου ασφαλείας. Έτσι, περιηγηθείτε στο φάκελο όπου θέλετε να αποθηκεύσετε το αρχείο, να το ονομάσετε και να κάνετε κλικ στο κουμπί "Αποθήκευση".

5. Αυτό είναι. Έχετε υποστηρίξει επιτυχώς την προγραμματισμένη εργασία. Εάν μεταβείτε στον φάκελο, θα εξάγετε την προγραμματισμένη εργασία ως αρχείο XML.

Εάν είστε τόσο διατεθειμένοι να ανοίξετε το αρχείο με ένα πρόγραμμα επεξεργασίας κειμένου ή επεξεργαστή κειμένου και ρυθμίσεις τσίμπημα. Φυσικά, το κάνετε αυτό μόνο αν ξέρετε τι κάνετε.
Επαναφορά ή εισαγωγή αντικειμένων χρονοδιαγράμματος εργασιών
Ακριβώς όπως μπορείτε να δημιουργήσετε αντίγραφα ασφαλείας μιας εργασίας στο χρονοπρογραμματιστή εργασιών, μπορείτε επίσης να εισαγάγετε μια εργασία για να την επαναφέρετε.
1. Αρχικά, ανοίξτε τον προγραμματιστή εργασιών, αναζητώντας το στο μενού έναρξης.

2. Στη συνέχεια, επιλέξτε τη "Βιβλιοθήκη χρονοδιαγράμματος εργασιών" και κάντε κλικ στην επιλογή "Εισαγωγή εργασίας" που εμφανίζεται στο δεξιό πίνακα.

3. Η παραπάνω ενέργεια θα ανοίξει ένα νέο παράθυρο. Εδώ, πηγαίνετε στο σημείο όπου έχετε αποθηκεύσει το αρχείο χρονοδιαγράμματος εργασιών, επιλέξτε το και κάντε κλικ στο κουμπί "Άνοιγμα".

4. Μόλις κάνετε κλικ στο κουμπί Άνοιγμα, ο προγραμματιστής εργασιών θα σας δείξει τις ιδιότητες της εργασίας που μόλις επιλέξατε. Επαληθεύστε την εργασία και τις ρυθμίσεις της και κάντε κλικ στο κουμπί "Ok".
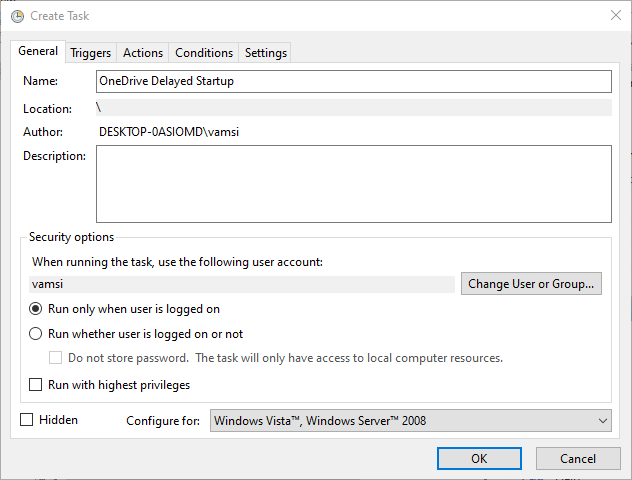
Σχετικά: Πώς να μετονομάσετε μια προγραμματισμένη εργασία στον προγραμματιστή εργασιών
5. Αυτό είναι. Έχετε αποκαταστήσει ή εισαγάγατε με επιτυχία την εργασία στον προγραμματιστή εργασιών. Για να ελέγξετε αν η εργασία μπορεί να εκτελεστεί, κάντε δεξί κλικ στην εισαγόμενη εργασία και επιλέξτε την επιλογή "Εκτέλεση". Αν τρέξει η εργασία, όλα θα πρέπει να είναι καλά.

Αυτό είναι όλο. Είναι τόσο απλό να εξάγετε και να εισάγετε μια εργασία στον προγραμματιστή εργασιών. Εάν χρειάζεστε κάποια βοήθεια, σχολιάστε παρακάτω και θα προσπαθήσω να βοηθήσω όσο το δυνατόν περισσότερο.