Τρόπος εκτέλεσης της σάρωσης του Windows Defender στο πρόγραμμα στα Windows 10
Χρησιμοποιώντας τον προγραμματιστή εργασιών, μπορείτε να προγραμματίσετε την προσαρμοσμένη σάρωση των Windows με τα Windows 10. Ακολουθήστε τα παρακάτω βήματα για να το κάνετε αυτό.
Το Windows Defender είναι το ενσωματωμένο antivirus στοWindows 10. Λειτουργεί σιωπηλά στο παρασκήνιο και σας παρέχει προστασία σε πραγματικό χρόνο από κάθε είδους απειλές. Σε σύγκριση με τις λύσεις προστασίας από ιούς τρίτου μέρους, το Windows Defender δεν είναι λιγότερο. Στην πραγματικότητα, Το Windows Defender έλαβε τέλεια βαθμολογία σε δοκιμασία αντιμετώπισης ιών με AV-Test. Πάνω απ 'όλα, το Windows Defender δεν ενοχλεί τους χρήστες με άσκοπες ειδοποιήσεις ή προτροπές αναβάθμισης, όπως και άλλες λύσεις προστασίας από ιούς. Λειτουργεί απλά.
Γενικά, το Windows Defender αυτόματαεκτελεί μια γρήγορη σάρωση στο σύστημά σας κάθε φορά και ανά πάσα στιγμή για να βεβαιωθείτε ότι δεν υπάρχουν απειλές. Ωστόσο, αυτή η σάρωση είναι αρκετά ελάχιστη και εξετάζει μόνο τα σημαντικά στοιχεία και τους φακέλους του συστήματος. Αν θέλετε, μπορείτε να δημιουργήσετε τη δική σας προγραμματισμένη εργασία του Windows Defender για να ελέγχετε περιοδικά το σύστημά σας. Για παράδειγμα, έχω προγραμματίσει τον Windows Defender να πραγματοποιήσει σάρωση κακόβουλου λογισμικού μία φορά κάθε εβδομάδα.
Έτσι, χωρίς περαιτέρω παραβίαση, επιτρέψτε μου να δείξω πώς μπορείτε να δημιουργήσετε μια προγραμματισμένη εργασία για την εκτέλεση της προσαρμοσμένης σάρωσης του Windows Defender στα Windows 10.
Πρέπει να έχετε δικαιώματα διαχειριστή για να ρυθμίσετε και να εκτελέσετε την προγραμματισμένη εργασία του Windows Defender.
Προγραμματίστε την ιική σάρωση του Windows Defender
1. Αρχικά, ανοίξτε το μενού έναρξης, αναζητήστε το "Task Scheduler" και κάντε κλικ στο αποτέλεσμα για να ανοίξετε την εφαρμογή χρονοπρογραμματισμού εργασιών.
2. Στον χρονοπρογραμματιστή εργασιών, κάντε κλικ στην επιλογή "Δημιουργία βασικής εργασίας" που εμφανίζεται στο δεξί πλαίσιο του παραθύρου.

3. Στον οδηγό εργασιών, πληκτρολογήστε ένα σωστό όνομα και περιγραφή για την εργασία και πατήστε "Επόμενο" για να συνεχίσετε. Το όνομα που εισάγετε θα εμφανιστεί στη λίστα εργασιών μέσα στον προγραμματιστή εργασιών.

4. Τώρα, επιλέξτε πότε θέλετε να ξεκινήσετε την εργασία. Στην περίπτωσή μου, θέλω να το τρέχω μία φορά κάθε εβδομάδα. Έτσι, επέλεξα "Εβδομαδιαία". Μπορείτε να επιλέξετε οποιαδήποτε από τις τρεις πρώτες επιλογές.

5. Εδώ, ρυθμίστε την ημερομηνία, την ώρα και την ημέρα της εβδομάδας για να εκτελέσετε την εργασία. Στην περίπτωσή μου, ρυθμίζω το καθήκον να τρέχει στις 12 το πρωί κάθε Κυριακή. Κάντε κλικ στο κουμπί "Επόμενο" για να συνεχίσετε.

6. Επιλέξτε την επιλογή "Έναρξη προγράμματος" και κάντε κλικ στο "Επόμενο" για να συνεχίσετε.

7. Σε αυτό το παράθυρο, πληκτρολογήστε "%ProgramFiles%Windows DefenderMpCmdRun.exe" στο πεδίο Πρόγραμμα / σενάριο. Στη συνέχεια, πληκτρολογήστε ένας των ακόλουθων παραδειγμάτων στο πεδίο Προσθήκη Arguments.
- Για σάρωση κακόβουλου λογισμικού
-Scan -ScanType 2
- Για γρήγορη σάρωση
-Scan -ScanType 1
- Για να σαρώσετε έναν συγκεκριμένο φάκελο (αντικαταστήστε το FOLDER / PATH με την πραγματική διαδρομή φακέλου που θέλετε να σαρώσετε.
-Scan -ScanType 3 -File "FOLDER/PATH"

8. Τώρα, επιλέξτε το πλαίσιο επιλογής "Άνοιγμα διαλόγου ιδιοτήτων για αυτήν την εργασία όταν τελειώσω" και κάντε κλικ στο κουμπί "Τέλος".

9. Στο παράθυρο ιδιοτήτων, επιλέξτε την επιλογή επιλογής "Εκτέλεση εάν ο χρήστης είναι συνδεδεμένος ή όχι" και "Εκτέλεση με τα υψηλότερα προνόμια".

10. (προαιρετικά για χρήστες επιφάνειας εργασίας) Στη συνέχεια, μεταβείτε στην καρτέλα "Προϋποθέσεις" και βεβαιωθείτε ότι έχουν επιλεγεί και τα δύο πλαίσια "Ενεργοποίηση της εργασίας μόνο εάν ο υπολογιστής είναι σε τροφοδοσία εναλλασσόμενου ρεύματος" και "Διακοπή αν ο υπολογιστής μεταβαίνει σε ισχύ μπαταρίας".

11. Κάντε κλικ στο κουμπί "Ok" για να αποθηκεύσετε τις αλλαγές.
12. Δεδομένου ότι η εργασία πρέπει να εκτελεστεί με δικαιώματα διαχειριστή, θα σας ζητηθεί το όνομα χρήστη και ο κωδικός πρόσβασης του διαχειριστή. Καταχωρίστε τις λεπτομέρειες ελέγχου ταυτότητας και κάντε κλικ στο κουμπί "Ok" για να συνεχίσετε.
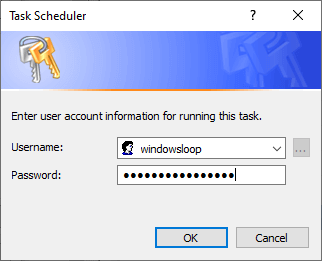
Τυλίγοντας
Αυτό είναι. Από εδώ και πέρα, το Windows Defender θα σαρώσει τον υπολογιστή σας σύμφωνα με το χρονοδιάγραμμα σύμφωνα με τον τύπο σάρωσης που επιλέξατε.
Αν θέλετε ποτέ να σταματήσετε την εργασία, εντοπίστε το στον προγραμματιστή εργασιών, κάντε δεξί κλικ πάνω του και επιλέξτε "Απενεργοποίηση". Μπορείτε επίσης να το αφαιρέσετε από το ίδιο μενού.
Ελπίζω ότι βοηθάει. Αν είστε κολλημένοι ή χρειάζεστε κάποια βοήθεια, σχολιάστε παρακάτω και θα προσπαθήσω να βοηθήσω όσο το δυνατόν περισσότερο.
Ακολουθούν μερικά ακόμα άρθρα σχετικά με το Windows Defender.
- Πώς να ενεργοποιήσετε το sandbox του Windows Defender στα Windows 10
- Πώς να απενεργοποιήσετε το Windows Defender στα Windows 10
- Πώς να ενεργοποιήσετε την προστασία παραβιάσεων του Windows Defender