Πώς να απενεργοποιήσετε το Κέντρο ασφαλείας του Windows Defender στα Windows 10
Το Windows Defender είναι το προεπιλεγμένο antivirus στοWindows 10. Με την πάροδο των ετών, το Windows Defender έχει βελτιωθεί πολύ και είναι ίσο, αν όχι περισσότερο, με λογισμικό προστασίας από ιούς τρίτων κατασκευαστών. Προσθέστε σε αυτό, όχι μόνο το Windows Defender εργάζεται σιωπηλά στο παρασκήνιο χρησιμοποιώντας λιγότερους πόρους του συστήματος, αλλά διαθέτει επίσης προηγμένες λειτουργίες, όπως προστασία από παραβίαση και ενσωματωμένο sandbox του Windows Defender, για να προστατεύσει τον εαυτό του.
Τούτου λεχθέντος, θα υπάρξουν στιγμές που τα Windowsο αμυντικός μπορεί να είναι λίγο επιθετικός. Αυτή η επιθετική συμπεριφορά θα εμφανίσει ψευδώς θετικά και ίσως μπλοκάρει την εκτέλεση προγραμμάτων και αρχείων. Σε αυτές τις περιπτώσεις, μπορείτε να απενεργοποιήσετε το Windows Defender. Επιτρέψτε μου να σας δείξω πώς.
Σημείωση: Το Windows Defender θα απενεργοποιήσει αυτόματαόταν εγκαθιστάτε λογισμικό προστασίας από ιούς τρίτων κατασκευαστών. Εάν θέλετε να εγκαταστήσετε λογισμικό προστασίας από ιούς τρίτου κατασκευαστή όπως το AVG, Avast, κ.λπ., δεν χρειάζεται να το απενεργοποιήσετε με μη αυτόματο τρόπο.
Πηδάω σε:
Απενεργοποιήστε προσωρινά το Windows Defender
Εάν το Windows Defender αποκλείει κάποιο πρόγραμμα ήεμφανίζοντας ψευδώς θετικά για ένα αρχείο, μπορείτε να διακόψετε προσωρινά το Windows Defender. Αυτό είναι ιδιαίτερα καλό, επειδή το Windows Defender θα συνεχίσει αυτόματα την εργασία του στο παρασκήνιο κατά την ενεργοποίησή του ή μετά την επανεκκίνηση του συστήματος.
1. Η προσωρινή απενεργοποίηση του Windows Defender είναι αρκετά απλή. Αρχικά, ανοίξτε το μενού έναρξης, αναζητήστε "Ασφάλεια των Windows" και ανοίξτε το.

2. Αφού ανοίξετε την εφαρμογή ασφαλείας των Windows, κάντε κλικ στο Προστασία από ιούς και απειλές επιλογή.

3. Τώρα, κάντε κλικ στο Διαχείριση ρυθμίσεων που εμφανίζεται στην ενότητα Ρυθμίσεις προστασίας από ιούς και απειλή.

4. Στο δεξιό πίνακα, μεταβείτε στους διακόπτες κάτω από τις ακόλουθες ενότητες στο Μακριά από θέση.
- Προστασία σε πραγματικό χρόνο
- Προστασία από το σύννεφο
- Αυτόματη υποβολή δείγματος
- Προστασία κατά των λαθών
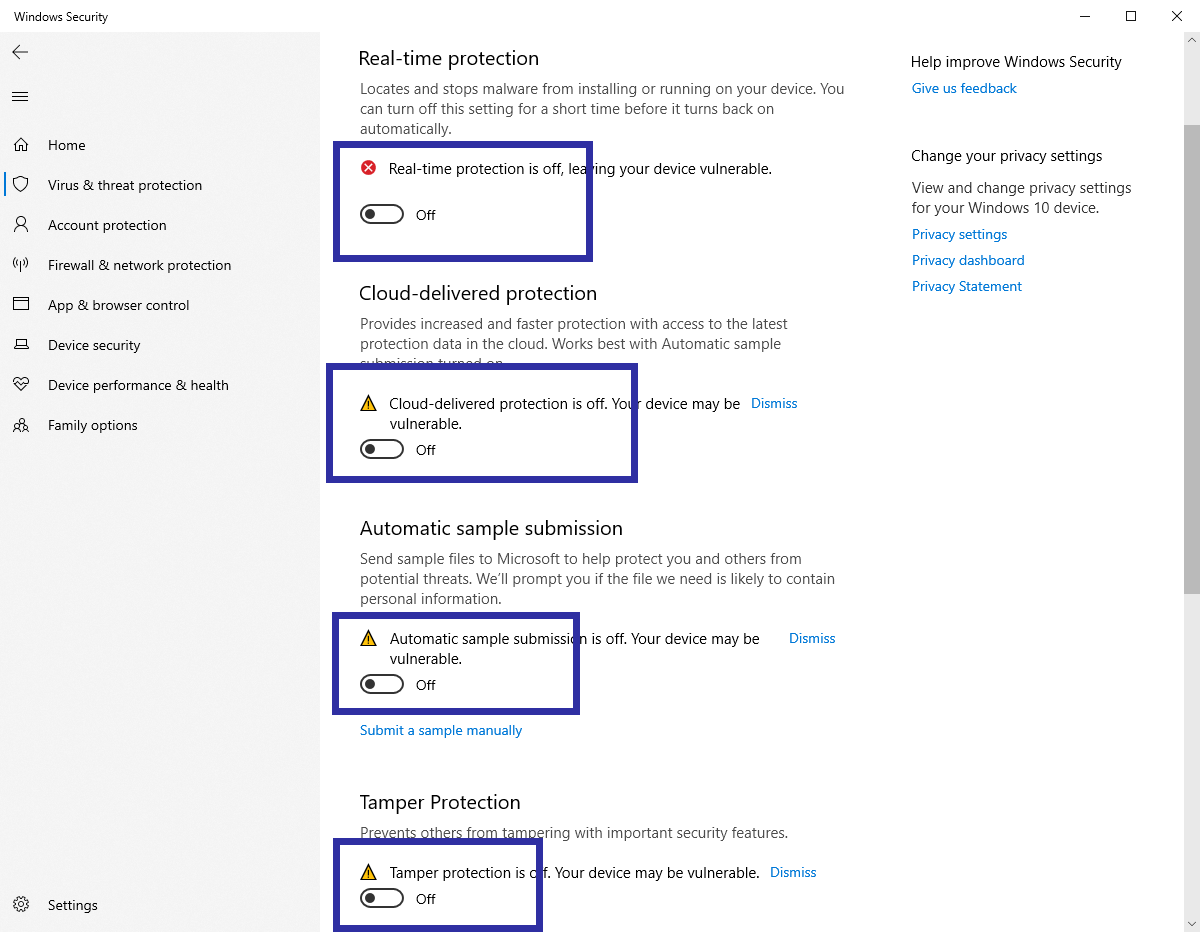
6. Μόλις το κάνετε αυτό, Το Windows Defender είναι απενεργοποιημένο. Τώρα μπορείτε να εργαστείτε με τα αρχεία ή τα προγράμματα χωρίς να ανησυχείτε για το κλείδωμα του Windows Defender.
Μόλις τελειώσετε, μπορείτε εύκολα να ενεργοποιήσετε το Windows Defender πατώντας τα κουμπιά Επί θέση. Εάν δεν ενεργοποιήσετε με μη αυτόματο τρόπο το Windows Defender, αυτό θα ενεργοποιηθεί κατά την επανεκκίνηση το σύστημα.

Τρόπος οριστικής απενεργοποίησης του Windows Defender μέσω της Πολιτικής ομάδας
Εάν το Windows Defender προκαλεί προβλήματα και εσείςθα θέλατε να απενεργοποιήσετε μόνιμα το Windows Defender, μπορείτε να το κάνετε αυτό χρησιμοποιώντας τις ρυθμίσεις πολιτικής ομάδας. Το μόνο που έχετε να κάνετε είναι να ενεργοποιήσετε μια πολιτική και τελειώσετε. Αν θέλετε, μπορείτε να δημιουργήσετε αντίγραφα ασφαλείας των ρυθμίσεων πολιτικής ομάδας πριν τις αλλάξετε.
1. Για να ανοίξτε τον Επεξεργαστή πολιτικής ομάδας, πατήστε Νίκη + R, πληκτρολογήστε gpedit.msc και κάντε κλικ στο Εντάξει κουμπί. Μπορείτε επίσης να αναζητήσετε το ίδιο στο μενού έναρξης.

2. Στο πρόγραμμα επεξεργασίας πολιτικής ομάδας (Group Policy Editor), θα δείτε μια δέσμη φακέλων στον αριστερό πίνακα. Μεταβείτε στον ακόλουθο φάκελο.
Ρυθμίσεις υπολογιστή> Πρότυπα διαχείρισης> Στοιχεία των Windows> Windows Defender Antivirus
3. Μόλις βρίσκεστε στο φάκελο Antivirus του Windows Defender, βρείτε και κάντε διπλό κλικ στο φάκελο Απενεργοποιήστε το Windows Defender Antivirus πολιτική που εμφανίζεται στη δεξιά στήλη.
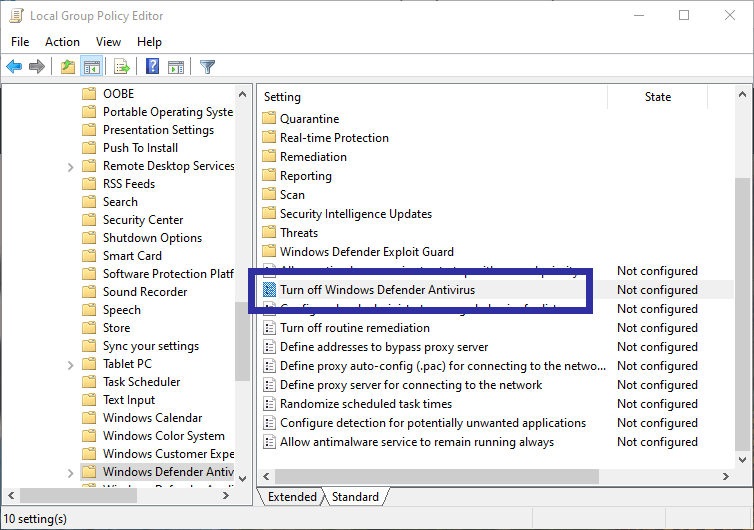
4. Η παραπάνω ενέργεια θα ανοίξει το παράθυρο ιδιοτήτων πολιτικής. Επίλεξε το Ενεργοποιήθηκε και κάντε κλικ στο Ισχύουν και Εντάξει για να αποθηκεύσετε τις αλλαγές.

5. Επανεκκινήστε Σύστημα Windows.
Μετά την επανεκκίνηση, ο προφυλακτήρας των Windows είναι απενεργοποιημένοςεντελώς. Ακόμα και μετά την απενεργοποίηση του Windows Defender, ενδέχεται να εξακολουθείτε να βλέπετε το εικονίδιο ασπίδας στη γραμμή εργασιών. Αυτό οφείλεται στο γεγονός ότι είναι ένα εικονίδιο συστήματος και σχετίζεται με την εφαρμογή ασφαλείας των Windows αντί του Windows Defender.
Για να ενεργοποιήσετε ξανά το Windows Defender, απλώς επιλέξτε Δεν είναι ρυθμισμένο στο παράθυρο ρυθμίσεων πολιτικής και κάντε επανεκκίνηση του συστήματος.
Πώς να απενεργοποιήσετε μόνιμα το Windows Defender με επεξεργασία του μητρώου
Τα Windows 10 Home χρήστες δεν θα έχουν πρόσβαση στοΕπεξεργαστής πολιτικής ομάδας. Εάν συμβαίνει αυτό, μπορείτε να τροποποιήσετε τα κλειδιά μητρώου για να απενεργοποιήσετε το Windows Defender. Επιτρέψτε μου να σας δείξω πώς. Πριν προχωρήσετε, το μητρώο αντιγράφων ασφαλείας.
1. Ανοίξτε τον Επεξεργαστή μητρώου με την αναζήτηση regedit στο μενού έναρξης. Μπορείτε επίσης να χρησιμοποιήσετε την εντολή Run regedit.
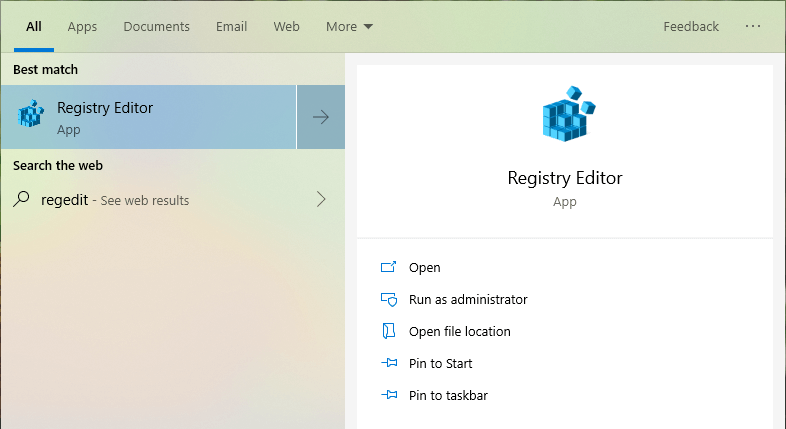
2. Στον επεξεργαστή μητρώου, αντιγράψτε την παρακάτω διαδρομή, επικολλήστε τη στη γραμμή διευθύνσεων και πατήστε το πλήκτρο Enter. Αυτή η ενέργεια θα σας μεταφέρει στο φάκελο που αναζητάμε.
HKEY_LOCAL_MACHINESOFTWAREPoliciesMicrosoftWindows Defender

3. Στο δεξιό πλαίσιο, κάντε δεξί κλικ και επιλέξτε Νέα -> Τιμή DWORD (32-bit) επιλογή. Ονομάστε τη νέα τιμή ως DisableAntiSpyware.
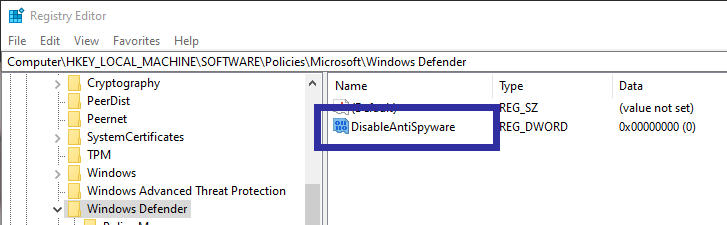
4. Αφού δημιουργήσετε την τιμή, κάντε διπλό κλικ πάνω της και αλλάξτε τα δεδομένα τιμών 0 προς το 1 και κάντε κλικ στο Εντάξει κουμπί.

5. Επανεκκινήστε Τα Windows και το Windows Defender θα απενεργοποιηθούν.
Αν θέλετε ποτέ, μπορείτε να επαναφέρετε την αλλαγή διαγράφοντας τη νεοδημιουργηθείσα τιμή ή αλλάζοντας τα δεδομένα αξίας πίσω στο 0.
Αυτό είναι.