Τρόπος ενεργοποίησης της προστασίας των Windows 10 Ransomware για την προστασία των φακέλων
Το Ransomware αναπτύσσεται γρήγορα και μολύνει πολλάσυστήματα. Αυτό που κάνει το ransomware επικίνδυνο είναι ότι μπορεί να κρυπτογραφήσει όλα τα αρχεία σας και να τους κρατήσει όμηρους μέχρι να πληρώσετε τα απαιτούμενα λύτρα. Για να προστατεύσετε τα δεδομένα σας, ακολουθήστε τα παρακάτω βήματα για να ενεργοποιήσετε την προστασία ransomware των Windows 10.
Ξεκινώντας από τα Windows 10 v1709, μπορείτε να ενεργοποιήσετε έναμια νέα δυνατότητα που αποκαλείται πρόσβαση ελεγχόμενου φακέλου για την προστασία των φακέλων από τα ransomware στα Windows 10. Επειδή οι περισσότεροι από τους υπολογιστές μας περιέχουν ευαίσθητες πληροφορίες όπως προσωπικές φωτογραφίες, έγγραφα κ.λπ., θα πρέπει να εξετάσετε την ενεργοποίηση της προστασίας ransomware στα Windows 10. Με αυτόν τον τρόπο τα δεδομένα σας είναι ασφαλή και τον ήχο.
Πηδάω σε:
Τι είναι η πρόσβαση σε ελεγχόμενο φάκελο
Η πρόσβαση σε ελεγχόμενο φάκελο είναι μια πρόσφατα ενσωματωμένηστο Windows Defender. Όπως υποδηλώνει το όνομα, έχει σχεδιαστεί για την προστασία του συστήματος και των χρηστών που έχουν προστεθεί από τα ransomware. Όταν είναι ενεργοποιημένη, η πρόσβαση στον ελεγχόμενο φάκελο θα εμποδίσει τις εφαρμογές από την πρόσβαση στους προστατευμένους φακέλους έως ότου το Windows Defender κρίνει ότι είναι ασφαλές.
Φυσικά, θα υπάρξουν στιγμές κατά τις οποίες το Windows Defender ενδέχεται να αποκλείσει μια νόμιμη εφαρμογή από την πρόσβαση στον προστατευμένο φάκελο.
Σε αυτές τις περιπτώσεις, μπορείτε να καθοδηγήσετε το Windows Defender να επιτρέψει την εφαρμογή προσθέτοντάς το στη λίστα εφαρμογών.
Δεδομένου ότι κανένα πρόγραμμα δεν μπορεί να αποκτήσει πρόσβαση στον προστατευμένο φάκελο χωρίς να μεταβεί στο Windows Defender, τα δεδομένα σε αυτούς τους φακέλους είναι ασφαλή από ransomware και άλλες κακόβουλες απειλές, όπως ιούς, κακόβουλα προγράμματα κ.λπ.
Σχετικά: Πώς να ενεργοποιήσετε το Sandbox του Windows Defender
Ενεργοποιήστε την προστασία των Windows 10 Ransomware
1. Αρχικά, αναζητήστε "Ασφάλεια των Windows" στο μενού έναρξης και ανοίξτε το.

2. Τώρα, επιλέξτε "Προστασία από ιούς και απειλές" στον αριστερό πίνακα. Στο δεξιό πλαίσιο, κάντε κλικ στο σύνδεσμο "Διαχείριση προστασίας Ransomware" στο τμήμα προστασίας Ransomware.

3. Εναλλαγή του διακόπτη κάτω από την πρόσβαση σε ελεγχόμενο φάκελο στη θέση "On". Αυτή η ενέργεια θα ενεργοποιήσει την προστασία ransomware.

Μόλις εναλλάξετε τον διακόπτη, η προστασία ransomware είναι ενεργοποιημένη στα Windows 10.
Προστατέψτε τους φακέλους από το Ransomware
1. Από προεπιλογή, τα Windows προστατεύουν τους προεπιλεγμένους φακέλους χρηστών όπως έγγραφα, εικόνες κ.λπ. Για να προστατεύσετε έναν προσαρμοσμένο φάκελο από το ransomware, πρέπει να προσθέσετε με μη αυτόματο τρόπο την πρόσβαση στον φάκελο με ελεγχόμενο φάκελο. Για να το κάνετε αυτό, κάντε κλικ στον σύνδεσμο "Προστατευμένοι φάκελοι".
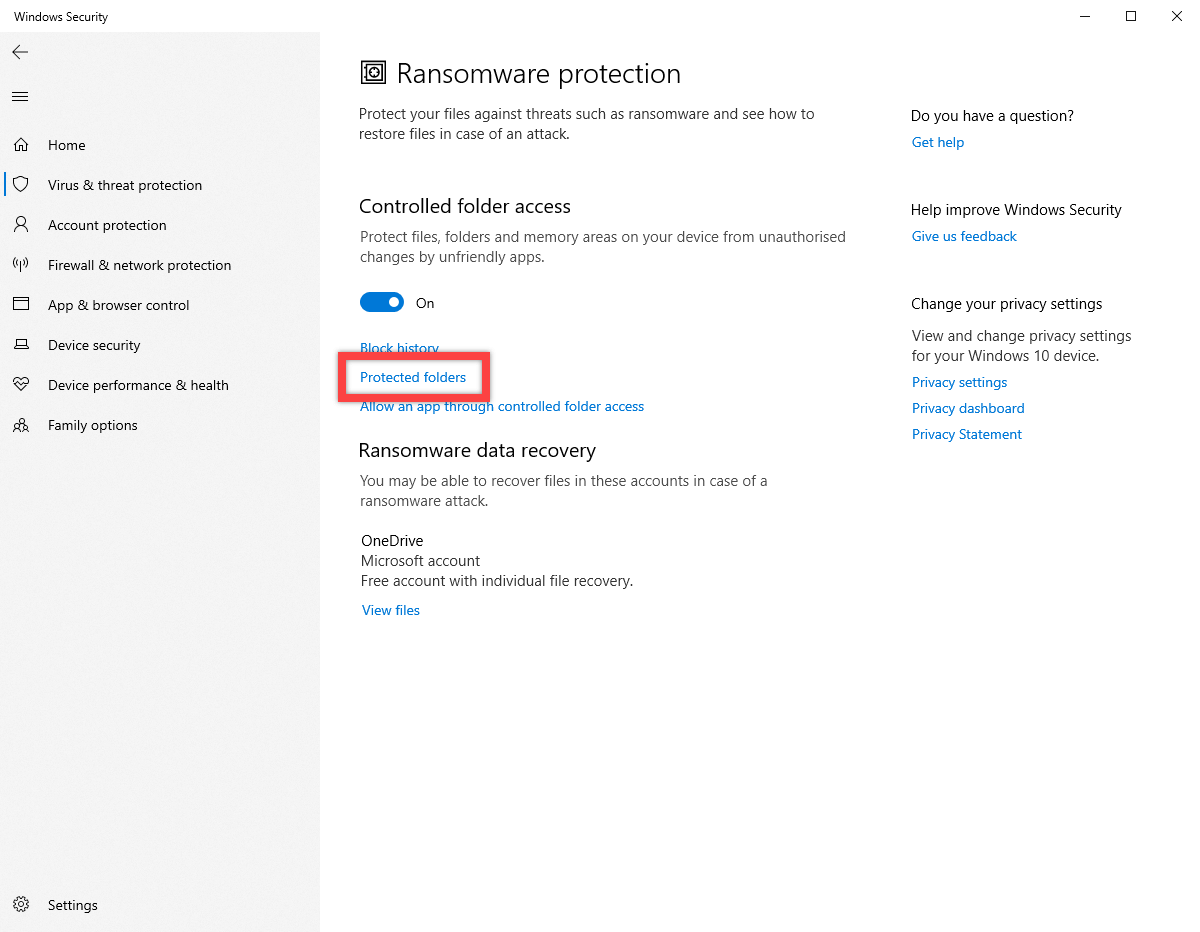
2. Για να προσθέσετε ένα φάκελο, κάντε κλικ στο κουμπί "Προσθήκη προστατευμένου φακέλου".
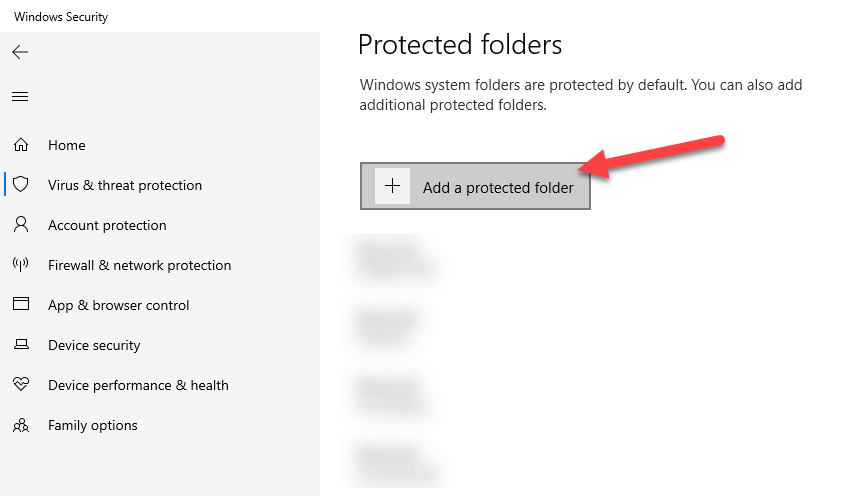
3. Μετακινηθείτε στο σημείο όπου βρίσκεται ο φάκελός σας, επιλέξτε το και κάντε κλικ στο κουμπί "Επιλογή φακέλου".

4. Αυτό είναι. Προσθέσατε με επιτυχία έναν φάκελο στην προστασία Ransomware.

Ακολουθώντας την ίδια διαδικασία, μπορείτε να προσθέσετε όσο το δυνατόν περισσότερους φακέλους στη λίστα προστασίας ransomware.
Από αυτό το σημείο, οι εφαρμογές δεν μπορούναποκτήστε πρόσβαση στους προστατευμένους φακέλους έως ότου το Windows Defender κρίνει ότι είναι ασφαλές ή το επιτρέπετε χειροκίνητα. Κάθε φορά που μια εφαρμογή αποκλείεται από την πρόσβαση σε έναν προστατευμένο φάκελο, τα Windows θα εμφανίσουν μια ειδοποίηση που θα σας ενημερώσει για το ίδιο.
Αν θέλετε ποτέ, μπορείτε να καταργήσετε το φάκελο από προστατευμένη πρόσβαση επιλέγοντάς το και κάνοντας κλικ στο κουμπί "Κατάργηση".

Έλεγχος πρόσβασης φακέλων - Να επιτρέπονται εφαρμογές
Όπως είπα και πριν, μόλις προσθέσετε ένα φάκελοπρόσβαση στο φάκελο, το Windows Defender θα αποκλείει την πρόσβαση των εφαρμογών σε αυτούς τους προστατευμένους φακέλους. Ωστόσο, μπορείτε να προσθέσετε με μη αυτόματο τρόπο ένα πρόγραμμα στην επιτρεπόμενη λίστα. Αυτή η ενέργεια επιτρέπει στο πρόγραμμα να αποκτήσει πρόσβαση σε όλους τους προστατευμένους φακέλους στο σύστημά σας. Για παράδειγμα, προστατεύω το φάκελο εργασίας μου με πρόσβαση ελεγχόμενου φακέλου. Ωστόσο, χρειάζομαι προγράμματα όπως το Snagit, το Typora, το OneDrive για να έχουν πρόσβαση σε αυτόν το φάκελο.
1. Επιστρέψτε στην οθόνη προστασίας Ransomware και κάντε κλικ στο σύνδεσμο "Να επιτρέπεται η πρόσβαση μέσω ελεγχόμενου φακέλου μέσω εφαρμογής".

2. Εδώ, κάντε κλικ στο κουμπί "Προσθήκη επιτρεπόμενης εφαρμογής".

3. Θα δείτε δύο επιλογές. Αν η εφαρμογή που προσπαθείτε να προσθέσετε έχει μόλις αποκλειστεί, τότε επιλέξτε την επιλογή "Πρόσφατα αποκλεισμένες εφαρμογές".
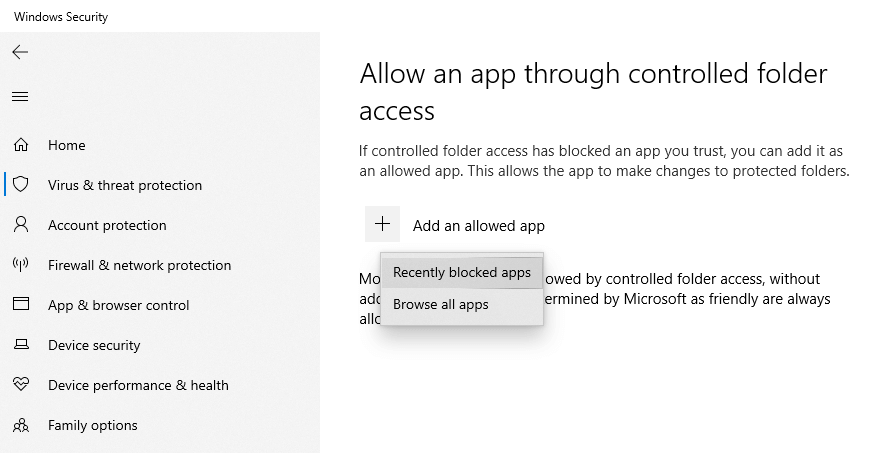
4. Τώρα, κάντε κλικ στο κουμπί "+" δίπλα στην εφαρμογή.
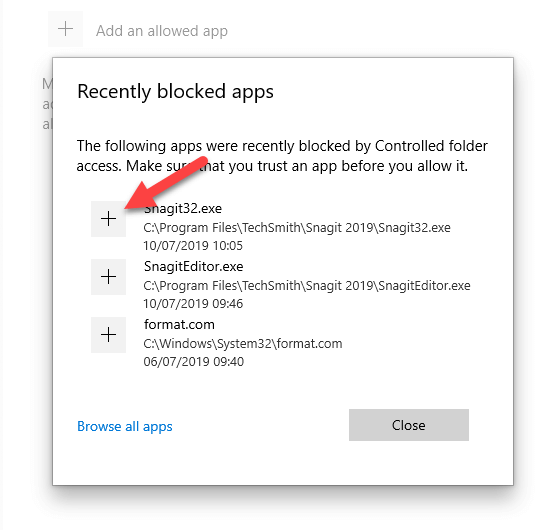
5. Θα προστεθεί στη λίστα των επιτρεπόμενων εφαρμογών.
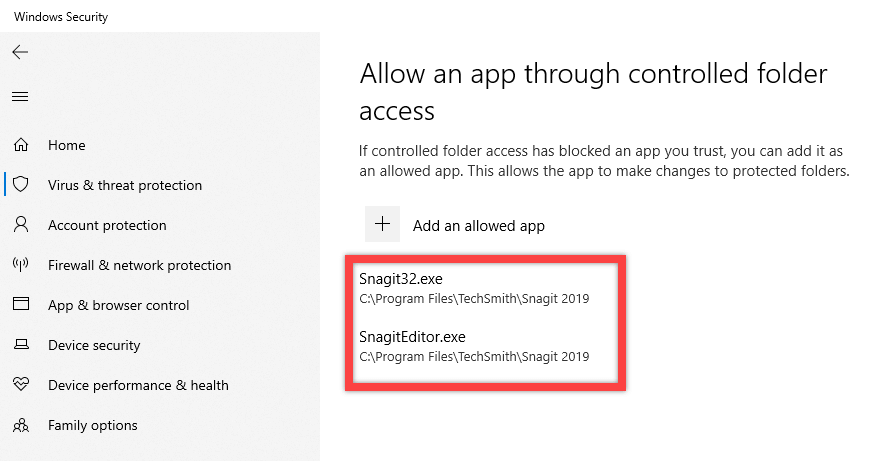
7. Εάν η εφαρμογή δεν βρίσκεται στην πρόσφατη λίστα εφαρμογών, μπορείτε να την προσθέσετε με μη αυτόματο τρόπο περιηγώντας την. Για να το κάνετε αυτό, κάντε κλικ στο κουμπί "Προσθήκη εγκεκριμένης εφαρμογής" και στη συνέχεια κάντε κλικ στο κουμπί "Αναζήτηση όλων των εφαρμογών".
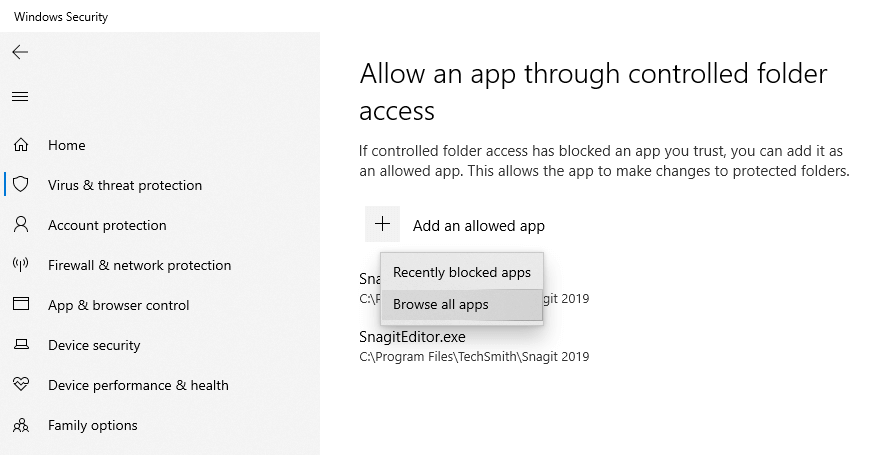
8. Αναζητήστε το αρχείο exe της εφαρμογής, επιλέξτε το και κάντε κλικ στο κουμπί "Άνοιγμα".

9. Η εφαρμογή στόχος θα προστεθεί άμεσα στη λίστα εφαρμογών που επιτρέπεται.
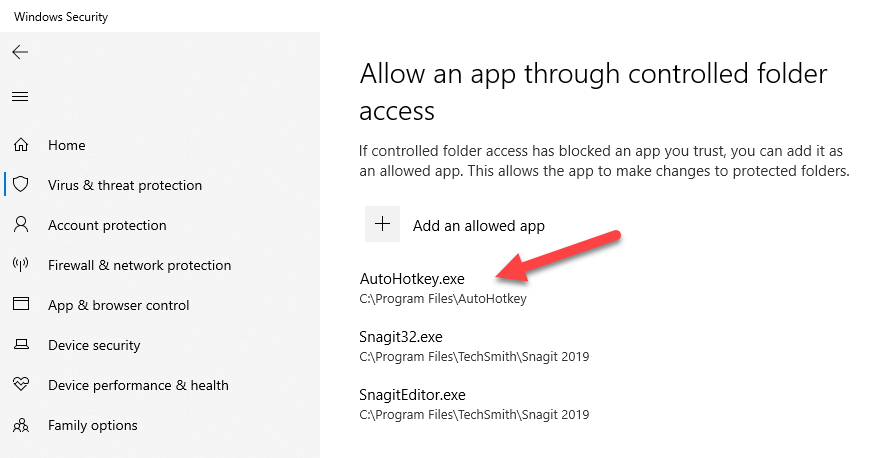
Μόλις προστεθεί η εφαρμογή, μπορεί να αποκτήσει πρόσβαση στους προστατευμένους φακέλους χωρίς περιορισμούς.
Μπορείτε να προσθέσετε όσες εφαρμογές θέλετε στο επιτρεπόμενολίστα εφαρμογών. Εκτός αν είναι απολύτως απαραίτητο, μην δίνετε πρόσβαση σε εφαρμογές στους προστατευμένους φακέλους. Επίσης, έχετε κατά νου ότι μια εφαρμογή στην επιτρεπόμενη λίστα μπορεί να έχει πρόσβαση σε όλους τους προστατευμένους φακέλους στην πρόσβαση ελεγχόμενου φακέλου.
Τυλίγοντας
Αυτό είναι μόνο που πρέπει να κάνετε. Είναι τόσο εύκολο να ενεργοποιήσετε και να διαμορφώσετε την προστασία ransomware στα Windows 10.
Πιστοποίηση εικόνας: Christiaan Colen - Cryptolocker Ransomware