Πώς να αναγκάσετε τον χρήστη να αλλάξει τον κωδικό πρόσβασης στη συνέχεια σύνδεσης Windows 10
Εάν το σύστημά σας έχει πολλούς χρήστες και ένα από ταο κωδικός πρόσβασης του χρήστη έχει διαρρεύσει, μπορείτε να αναγκάσετε αυτόν τον χρήστη να αλλάξει τον κωδικό πρόσβασης για την επόμενη σύνδεσή του. Αυτό είναι ιδιαίτερα χρήσιμο για να είναι ασφαλές και ασφαλές ο λογαριασμός τους.
Υπάρχουν πολλοί τρόποι εξαναγκασμού ενός χρήστη να αλλάξειτον κωδικό πρόσβασης λογαριασμού χρήστη όταν συνδεθούν την επόμενη φορά. Για παράδειγμα, μπορείτε να ορίσετε μια πολιτική ομάδας για να λήξει ο κωδικός πρόσβασης χρήστη μετά από ένα καθορισμένο αριθμό ημερών. Σε αυτό το σημείο, τα Windows θα ζητήσουν από τον χρήστη να αλλάξει τον κωδικό πρόσβασης. Όπως μπορείτε να μαντέψετε, αυτή η μέθοδος δεν είναι άμεση.
Αν ψάχνετε για άμεση δράση, μπορείτε να χρησιμοποιήσετε το προηγμένο εργαλείο ρυθμίσεων λογαριασμού χρήστη για να αναγκάσετε τον χρήστη τώρα. Το καλό για αυτή τη μέθοδο είναι ότι είναι μόνο μία φορά.
Σημείωση: Η παρακάτω μέθοδος λειτουργεί μόνο για τον τοπικό χρήστηλογαριασμούς. Εάν χρησιμοποιείτε λογαριασμό Microsoft για να συνδεθείτε στο μηχάνημα των Windows 10, τότε πρέπει να ενημερώσετε το χρήστη και να του ζητήσετε να επαναφέρετε τον κωδικό του λογαριασμού του MS.
Βήματα για να αναγκάσετε τους χρήστες να αλλάξουν τον κωδικό πρόσβασης λογαριασμού χρήστη στην Επόμενη σύνδεση
1. Αρχικά, ανοίξτε το μενού έναρξης, αναζητήστε το "netplwiz" και κάντε κλικ στο αποτέλεσμα. Αυτή η ενέργεια θα ανοίξει το εργαλείο διαχείρισης προχωρημένων χρηστών.

2. Στο εργαλείο Advanced User Management, μεταβείτε στην καρτέλα "Advanced" και κάντε κλικ στο κουμπί "Advanced".

3. Η παραπάνω ενέργεια θα ανοίξει το εργαλείο διαχείρισης τοπικών χρηστών. Εδώ, ανοίξτε το φάκελο Users, βρείτε τον λογαριασμό χρήστη όταν θέλετε να επαναφέρετε τον κωδικό πρόσβασης, κάντε δεξί κλικ πάνω του και επιλέξτε "Ιδιότητες".
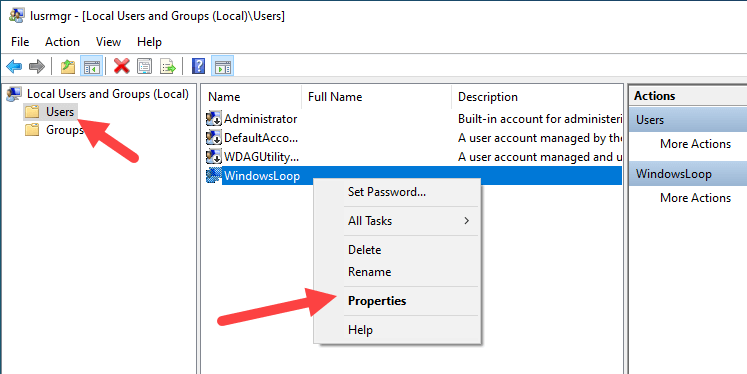
4. Στο παράθυρο ιδιοτήτων χρηστών, επιλέξτε το "Ο χρήστης πρέπει να αλλάξει τον κωδικό πρόσβασης στην επόμενη σύνδεση" και κάντε κλικ στα κουμπιά "Apply" και "Ok" για να αποθηκεύσετε τις αλλαγές.

Αυτό είναι. Έχετε ολοκληρώσει τη διαμόρφωση.
Την επόμενη φορά που ο χρήστης-στόχος προσπαθεί να συνδεθεί στο σύστημα, τα Windows θα εμφανίσουν ένα μήνυμα κάτι τέτοιο και θα τους αναγκάσουν να αλλάξουν τον κωδικό πρόσβασης.

Μόλις κάνουν κλικ στο κουμπί "Ok", τα Windows θα ζητήσουν τόσο τον παλιό όσο και τον νέο κωδικό πρόσβασης. Ωστόσο, δεν θα ζητήσει νέα ερωτήματα ασφάλειας.
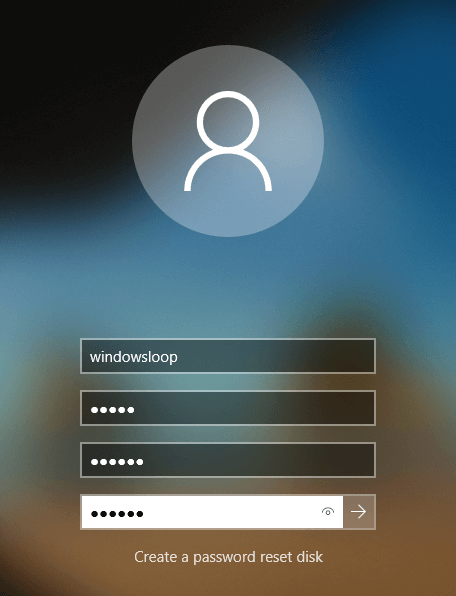
Μόλις αλλάξει ο κωδικός πρόσβασης, τα Windows θα επιτρέψουν στον χρήστη να γνωρίζει το ίδιο. Από δω και στο εξής, μπορούν να συνδεθούν στο σύστημα με τον αλλαγμένο κωδικό πρόσβασης.

Τυλίγοντας
Όπως μπορείτε να δείτε, είναι πολύ εύκολο να αναγκάσετε έναν χρήστηγια να αλλάξετε τον κωδικό πρόσβασης στα Windows. Όπως είπα και προηγουμένως, πρόκειται για χειροκίνητη διαδικασία. Αν θέλετε οι χρήστες σας να αλλάξουν τον κωδικό πρόσβασης λογαριασμού χρήστη μετά από έναν καθορισμένο αριθμό ημερών, τότε πρέπει να χρησιμοποιήσετε τον Επεξεργαστή πολιτικής ομάδας και να ορίσετε κανόνες λήξης κωδικού πρόσβασης. Αυτοί οι κανόνες θα ισχύουν για όλους τους χρήστες και τις ομάδες χρηστών.
Ελπίζω ότι βοηθάει. Εάν χρειάζεστε βοήθεια ή έχετε κολλήσει, σχολιάστε παρακάτω και θα προσπαθήσω να βοηθήσω όσο το δυνατόν περισσότερο.