Τρόπος προβολής αποθηκευμένων κωδικών πρόσβασης WiFi στα Windows 10
Όταν έχετε πολλές συνδέσεις Wi-Fi, είναι φυσικό να ξεχάσετε τον κωδικό πρόσβασης Wi-Fi. Αν συμβεί κάτι τέτοιο, ακολουθήστε τα παρακάτω βήματα για να προβάλετε αποθηκευμένους κωδικούς πρόσβασης WiFi στα Windows 10.
Όταν το Wi-Fi που προσπαθείτε να συνδεθείτε προστατεύεται με κωδικό πρόσβασης, τα Windows θα σας ζητήσουν να εισαγάγετε τον κωδικό πρόσβασης για να συνδεθείτε στο δίκτυο. Μόλις συνδεθεί, τα Windows αποθηκεύουν το SSID Wi-Fi και τον κωδικό πρόσβασης.
Αυτό εξαλείφει τα απαιτούμενα χειροκίνηταΚωδικό πρόσβασης Wi-Fi κάθε φορά που θέλετε να συνδεθείτε στο δίκτυο. Όταν χρειάζεστε, μπορείτε να ψάξετε, να εντοπίσετε και να δείτε αποθηκευμένους κωδικούς πρόσβασης WiFi ανεξάρτητα από το αν είστε συνδεδεμένοι στο δίκτυο ή όχι.
Είναι αρκετά εύκολο να το κάνετε. Επιτρέψτε μου να σας δείξω πώς.
Μετάβαση στη μέθοδο:
Υπάρχουν δύο τρόποι για να δείτε το αποθηκευμένο Wi-FiΚωδικός πρόσβασης. Η πρώτη μέθοδος είναι χρήσιμη όταν συνδέεστε στο δίκτυο Wi-Fi στόχευσης. Αν δεν έχετε συνδέσει το δίκτυο Wi-Fi αυτή τη στιγμή αλλά έχετε συνδεθεί προηγουμένως, ακολουθήστε τη δεύτερη μέθοδο.
Προβολή κωδικού πρόσβασης Wi-Fi του συνδεδεμένου δικτύου
Σημείωση: Αυτή η μέθοδος θα λειτουργήσει μόνο αν είστε συνδεδεμένοι στο δίκτυο αυτήν τη στιγμή. Διαφορετικά, ακολουθήστε τη δεύτερη μέθοδο.
1. Πρώτα, πατήστε Νίκη + Εγώ για να ανοίξετε την εφαρμογή Ρυθμίσεις PC. Στην εφαρμογή "Ρυθμίσεις", μεταβείτε στη σελίδα "Δικτύωση και Internet → Κατάσταση". Στο δεξιό πλαίσιο, κάντε κύλιση προς τα κάτω και κάντε κλικ στο σύνδεσμο "Κέντρο δικτύου και κοινής χρήσης".

2. Η παραπάνω ενέργεια ανοίγει τον Πίνακα Ελέγχου. Στο δεξιό πλαίσιο, θα δείτε το δίκτυο στο οποίο είστε συνδεδεμένοι. Κάντε κλικ στο όνομα σύνδεσης δικτύου Wi-Fi που εμφανίζεται στην ενότητα "Προβολή των ενεργών δικτύων σας".

3. Στο παράθυρο Κατάσταση Wi-Fi, κάντε κλικ στο κουμπί "Wireless Properties".
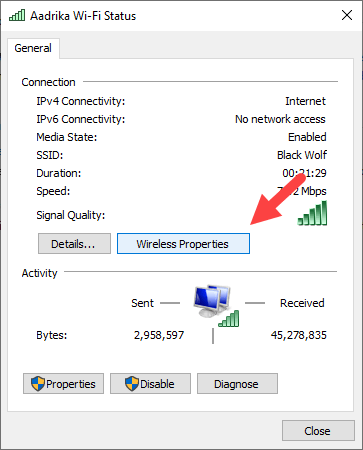
4. Τώρα, μεταβείτε στην καρτέλα Ασφάλεια και επιλέξτε το πλαίσιο ελέγχου "Εμφάνιση χαρακτήρων" για να δείτε τον αποθηκευμένο κωδικό πρόσβασης Wi-Fi.
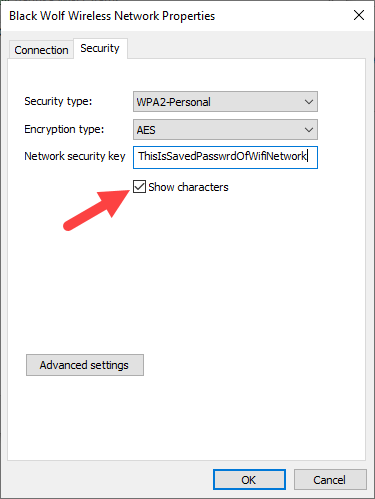
Μόλις ξέρετε τον κωδικό πρόσβασης, απλά κλείστε το παράθυρο και τελειώσατε.
Προβολή κωδικού πρόσβασης για δίκτυο Wi-Fi που έχει συνδεθεί προηγουμένως
Όταν δεν είστε ενεργά συνδεδεμένοι στο Wi-Fiδίκτυο, πρέπει να χρησιμοποιήσετε ένα άλλο τέχνασμα για να δείτε τον κωδικό πρόσβασης. Ευτυχώς, δεν είναι τόσο δύσκολο. Το μόνο που έχετε να κάνετε είναι να εκτελέσετε μερικές εντολές και τελειώσετε.
1. Αρχικά, ανοίξτε το μενού έναρξης, αναζητήστε "Command Prompt" και επιλέξτε την επιλογή "Εκτέλεση ως διαχειριστής". Μπορείτε επίσης να κάνετε δεξί κλικ στη γραμμή εντολών και να επιλέξετε την ίδια επιλογή.

2. Προτού δείτε τον αποθηκευμένο κωδικό πρόσβασης, πρέπει πρώτα να γνωρίζετε το SSID του Wi-Fi (Service Set Identifier). Έτσι, εκτελέστε την παρακάτω εντολή.
netsh wlan show profiles
Μόλις εκτελέσετε την παραπάνω εντολή, τοστο παράθυρο θα εμφανιστούν όλα τα προηγουμένως συνδεδεμένα δίκτυα Wi-Fi. Βρείτε το δίκτυο για το οποίο θέλετε να δείτε τον κωδικό πρόσβασης και σημειώστε το όνομα του προφίλ. Θα χρειαστεί αυτό σε ένα δευτερόλεπτο.

3. Αφού γνωρίσετε το όνομα SSID ή προφίλ, εκτελέστε την παρακάτω εντολή κατά την αντικατάσταση Ονομα προφίλ με το πραγματικό όνομα προφίλ που είδατε νωρίτερα.
netsh wlan show profile name="ProfileName" key=clearΗ παραπάνω εντολή θα περιλαμβάνει μια σειρά από λεπτομέρειες σχετικά με τη σύνδεση Wi-Fi. Μπορείτε να βρείτε τον αποθηκευμένο κωδικό πρόσβασης Wi-Fi στην ενότητα "Ρυθμίσεις ασφαλείας" δίπλα στο "Βασικό περιεχόμενο".

5. Μόλις γνωρίσετε τον κωδικό πρόσβασης, κλείστε το παράθυρο "Γραμμή εντολών" και είστε καλά να πάτε.
Αυτό είναι όλο. Είναι τόσο εύκολο να βρείτε ή να δείτε τον αποθηκευμένο κωδικό πρόσβασης Wi-Fi στα Windows. Αν είστε κολλημένοι ή χρειάζεστε κάποια βοήθεια, σχολιάστε παρακάτω και θα προσπαθήσω να βοηθήσω όσο το δυνατόν περισσότερο.
Αν σας αρέσει αυτή η συμβουλή, ελέγξτε πώς να αποκρύψετε ένα δίκτυο Wi-Fi και πώς να αλλάξετε μια σύνδεση από το δημόσιο σε ιδιωτικό στα Windows.
Πιστοποίηση εικόνας: Flickr - osde8info