Πώς να απενεργοποιήσετε ή να απενεργοποιήσετε την αυτόματη αναστολή λειτουργίας στα Windows 10
Τα Windows 10 τοποθετούν αυτόματα το σύστημα σας σε λειτουργία αναστολής λειτουργίας, αν δεν το χρησιμοποιήσατε για περισσότερο από 30 λεπτά. Όταν είναι συνδεδεμένος ένας υπολογιστής κατάσταση ύπνου, Τα Windows αποθηκεύουν την κατάσταση του μηχανήματός σας όπως έχει ανοιχτείαρχεία και προγράμματα στη μνήμη και στη συνέχεια κόβει την ενέργεια σε περιττό υλικό όπως επεξεργαστή, σκληρούς δίσκους, ανεμιστήρες κλπ. Αυτό είναι εξαιρετικό επειδή εξοικονομεί ενέργεια και μπορεί να εμποδίσει ακόμη και τη μη εξουσιοδοτημένη χρήση, αν ξεχάσατε να κλειδώσετε τον υπολογιστή σας.
Όταν ξυπνάτε ξανά τον υπολογιστή από τον ύπνο χρησιμοποιώντας ένα ποντίκι ή πληκτρολόγιο ή πατώντας το κουμπί λειτουργίας, θα ξαναρχίσει από την τελευταία συνεδρία.
Ωστόσο, εάν θέλετε ο υπολογιστής σας να κάνει κάτιενώ είστε μακριά, όπως η λήψη ενός μεγάλου αρχείου ή η επεξεργασία ενός βίντεο κατά τη διάρκεια της νύχτας, ο αυτόματος ύπνος στα Windows 10 μπορεί να αποτελέσει εμπόδιο. Μετά από όλα, κανείς δεν θέλει να δει τον υπολογιστή τους να κοιμάται, ενώ σκοπεύετε να δουλέψει πολύ και σκληρά.
Σε αυτές τις περιπτώσεις, μπορείτε εύκολα απενεργοποιήστε τον αυτόματο ύπνο στα Windows 10.
Απενεργοποιήστε την αυτόματη αναστολή λειτουργίας από την εφαρμογή ρυθμίσεων
Η εφαρμογή ρυθμίσεων έχει σχετικές επιλογές για να απενεργοποιήσετε τον αυτόματο ύπνο. Ακολουθήστε τα παρακάτω βήματα για να απενεργοποιήσετε τον αυτόματο ύπνο.
- Τύπος Νίκη + Εγώ για να ανοίξετε την εφαρμογή Ρυθμίσεις.
- Παω σε "Σύστημα -> Ισχύς και ύπνος"στη Ρυθμίσεις.
- Στο δεξιό πλαίσιο, επιλέξτε "Ποτέ"από το αναπτυσσόμενο μενού στην περιοχή"Υπνος" Ενότητα.
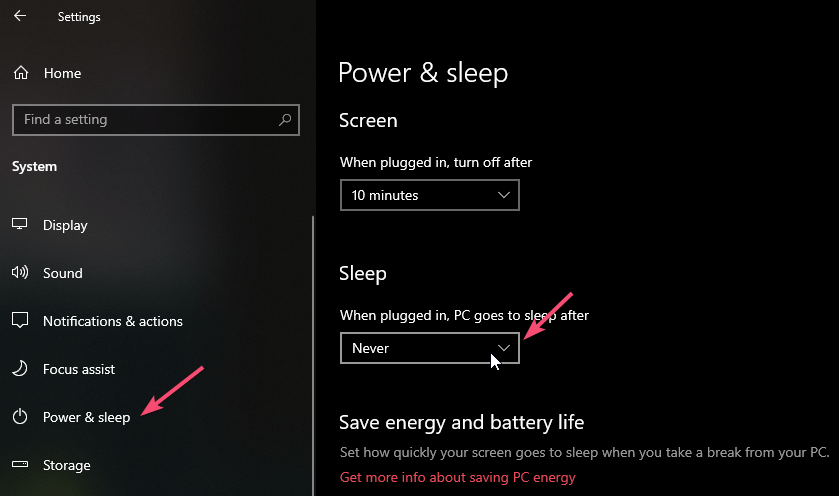
Οι αλλαγές αποθηκεύονται αυτόματα. Από τώρα και στο εξής, τα Windows 10 δεν θα πάνε στον ύπνο αυτόματα.
Απενεργοποιήστε την αυτόματη κατάσταση αναμονής από τον πίνακα ελέγχου
Εναλλακτικά, μπορείτε επίσης να απενεργοποιήσετε τον αυτόματο ύπνο από τον πίνακα ελέγχου. Μαζί με τα Windows 10, αυτή η μέθοδος θα λειτουργήσει και στα Windows 7 και στα Windows 8.
- Ανοίξτε το μενού έναρξης.
- Ψάχνω για "Πίνακας Ελέγχου"και ανοίξτε το.
- Επιλέξτε "Προβολή" ως "Μικρά εικονίδια" ή "Μεγάλα εικονίδια", βρείτε "Επιλογές ενέργειας"και κάντε κλικ σε αυτό.

- Κάντε κλικ στο σύνδεσμο "Αλλαγή όταν ο υπολογιστής κοιμάται"που εμφανίζεται στο αριστερό πλαίσιο.

- Επιλέξτε "Ποτέ"από το αναπτυσσόμενο μενού δίπλα στο"Θέσετε τον υπολογιστή να κοιμηθεί".

- Τέλος, κάντε κλικ στο κουμπί "Αποθήκευσε τις αλλαγές"κουμπί.
Αυτό είναι όλο. Έχετε σταματήσει με επιτυχία τα Windows να μην ξυπνούν αυτόματα.
Τα Windows 10 χρησιμοποιούν υβριδικό ύπνο;
Ναι, τα Windows 10 χρησιμοποιούν υβριδικό ύπνο αντί τουκανονική λειτουργία ύπνου. Σε περίπτωση που δεν γνωρίζετε, ενώ η κανονική λειτουργία ύπνου αποθηκεύει την κατάσταση του μηχανήματός σας στη μνήμη RAM, ο υβριδικός ύπνος αποθηκεύει την κατάσταση του μηχανήματός σας τόσο στη μνήμη RAM όσο και στον σκληρό δίσκο.
ο πλεονέκτημα της χρήσης υβριδικού τρόπου ύπνου κατά την κανονική λειτουργία ύπνου είναι ότι ακόμα και αν απενεργοποιήσετε πλήρως τον υπολογιστή σας. δηλαδή αποσυνδέστε το, μπορείτε να συνεχίσετε την προηγούμενη κατάσταση καθώς η κατάσταση του μηχανήματος αποθηκεύεται στον σκληρό σας δίσκο. Αυτό δεν είναι δυνατό με την κανονική λειτουργία ύπνου, επειδή μόλις απενεργοποιήσετε πλήρως το σύστημά σας, τα περιεχόμενα της μνήμης RAM χάνονται λόγω απώλειας ισχύος. Όπως γνωρίζουν οι περισσότεροι, η μνήμη RAM είναι μια πτητική μνήμη που απλά σημαίνει ότι χρειάζεται να έχει σταθερή ισχύ για να διατηρήσει αποθηκευμένες πληροφορίες.
Εάν σας αρέσουν αυτές οι γρήγορες και απλές συμβουλές, ίσως να θέλετε να ανοίξετε μια διεύθυνση URL χρησιμοποιώντας τον προγραμματιστή εργασιών και τον τρόπο λήψης της κυριότητας ενός φακέλου στα Windows 10. Ελέγξτε τα.