Πώς να αφαιρέσετε την επιλογή "Sleep" από το μενού "Έναρξη" των Windows 10
Εάν ο υπολογιστής σας δεν υποστηρίζει HybridSleep καιέχετε τη συνήθεια να απενεργοποιείτε τον υπολογιστή μετά τη θέση του σε κατάσταση αναστολής, τότε η προεπιλεγμένη επιλογή ύπνου στο μενού έναρξης δεν είναι τόσο χρήσιμη. Το καλό είναι ότι μπορείτε να το αφαιρέσετε. Ακολουθήστε τα παρακάτω βήματα για να καταργήσετε την επιλογή Αναστολή λειτουργίας από το μενού έναρξης στα Windows 10.
Κατάργηση της επιλογής ύπνου από το μενού έναρξης επίσηςβοηθάει όταν δεν θέλετε οι άλλοι χρήστες να θέσουν το σύστημά σας σε κατάσταση αναστολής λειτουργίας. Σε αντίθεση με τα συστήματα που υποστηρίζουν το HybridSleep, η κανονική λειτουργία ύπνου δεν αποθηκεύει την κατάσταση του συστήματος. Αυτό σημαίνει ότι εάν διακόψετε τη λειτουργία, ο υπολογιστής θα κρύψει την εκκίνηση.
Κατάργηση επιλογής αναστολής από το μενού "Έναρξη"
Ο πίνακας ελέγχου διαθέτει μια ενσωματωμένη επιλογή για την αφαίρεση της επιλογής Sleep από το μενού έναρξης. Το μόνο που έχετε να κάνετε είναι να καταργήσετε την επιλογή ενός πλαισίου ελέγχου και τελειώσατε.
1. Ανοίξτε την εφαρμογή Ρυθμίσεις PC με τη συντόμευση πληκτρολογίου Νίκη + Εγώ. Στη συνέχεια, μεταβείτε στη σελίδα "Σύστημα -> Power & Sleep".
2. Στον δεξιό πίνακα, κάντε κλικ στον σύνδεσμο "Πρόσθετες ρυθμίσεις ρεύματος" στην ενότητα "Σχετικές ρυθμίσεις".
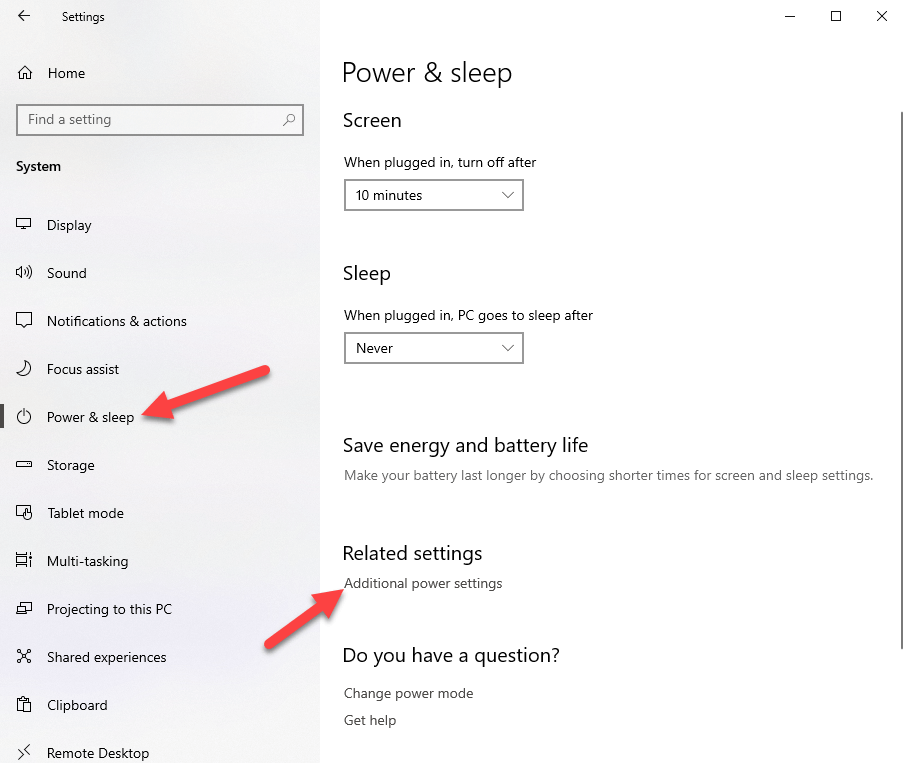
3. Η παραπάνω ενέργεια θα ανοίξει το παράθυρο του πίνακα ελέγχου Επιλογές παροχής ενέργειας. Εδώ, κάντε κλικ στο σύνδεσμο "Επιλέξτε τι κάνουν τα κουμπιά τροφοδοσίας" που εμφανίζεται στον αριστερό πίνακα.
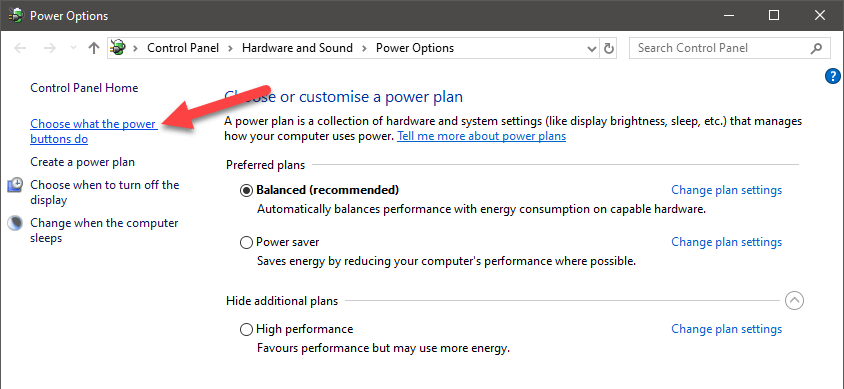
4. Από προεπιλογή, δεν επιτρέπεται να αλλάξετε τις ρυθμίσεις τερματισμού λειτουργίας. Έτσι, κάντε κλικ στο σύνδεσμο "Αλλαγή ρυθμίσεων που δεν είναι διαθέσιμοι" για να ενεργοποιήσετε αυτές τις επιλογές.
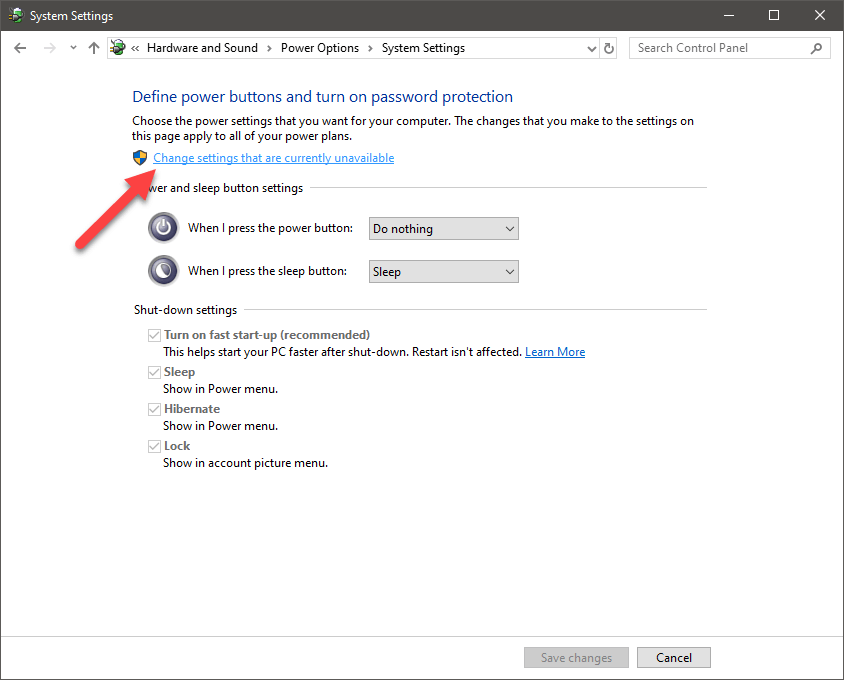
5. Στη συνέχεια, καταργήστε την επιλογή του πλαισίου ελέγχου πριν από την επιλογή "Sleep" και κάντε κλικ στο κουμπί "Save Changes".

Οι αλλαγές είναι στιγμιαίες. Μόλις απενεργοποιήσετε την επιλογή ύπνου, θα αφαιρεθεί από το μενού έναρξης, το μενού χρήστη και από το Alt + F4 μενού.



Σχετικά: Τρόπος απενεργοποίησης της αυτόματης λειτουργίας ύπνου στα Windows 10.
(Εναλλακτική) Μέθοδος πολιτικής ομάδας
Εναλλακτικά, μπορείτε επίσης να χρησιμοποιήσετε τον επεξεργαστή πολιτικής ομάδας για να καταργήσετε την επιλογή ύπνου.
1. Ανοίξτε τον επεξεργαστή πολιτικής ομάδας αναζητώντας "Επεξεργασία πολιτικής ομάδας" στο μενού έναρξης.
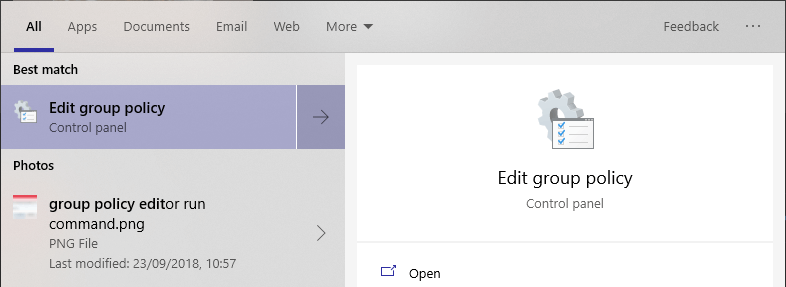
2. Στο πρόγραμμα επεξεργασίας Πολιτικής ομάδας, μεταβείτε στο φάκελο "Διαμόρφωση υπολογιστή -> Πρότυπα διαχείρισης -> Στοιχεία των Windows -> Εξερεύνηση αρχείων".

3. Στο δεξιό πλαίσιο, βρείτε και κάντε διπλό κλικ στην πολιτική "Show sleep in the options menu" για να την αλλάξετε.

4. Στο παράθυρο ιδιοτήτων πολιτικής, επιλέξτε την επιλογή "Απενεργοποιημένο" για να σταματήσετε να εμφανίζεται η επιλογή ύπνου στο μενού έναρξης. Κάντε κλικ στα κουμπιά "Apply" και "Ok" για να αποθηκεύσετε τις αλλαγές.
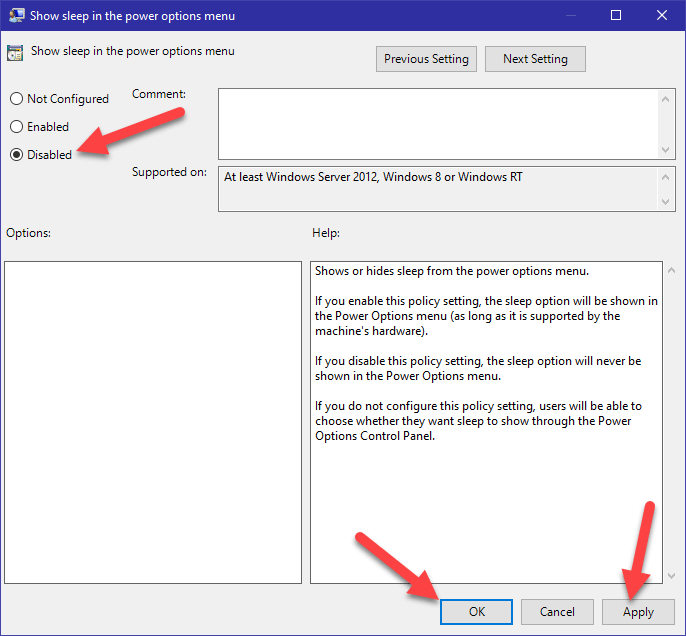
5. Τέλος, κάντε επανεκκίνηση των Windows και δεν θα δείτε πλέον την επιλογή ύπνου.
Εάν θέλετε να προσθέσετε την επιλογή ύπνου στο μενού έναρξης, επιλέξτε την επιλογή "Enabled" ή "Not Configured" στο βήμα 4, αποθηκεύστε τις αλλαγές και επανεκκινήστε.
(Εναλλακτική) Μέθοδος μητρώου (για χρήστες Windows 10 Home)
Εάν χρησιμοποιείτε την έκδοση των Windows 10 Home, τότε πρέπει να χρησιμοποιήσετε τον Επεξεργαστή Μητρώου (Registry Editor). Αυτό συμβαίνει επειδή δεν θα έχετε πρόσβαση στον επεξεργαστή πολιτικής ομάδας.
1. Ανοίξτε τον επεξεργαστή μητρώου αναζητώντας "Επεξεργαστής μητρώου" στο μενού έναρξης.

2. Στον επεξεργαστή μητρώου, αντιγράψτε την παρακάτω διαδρομή, επικολλήστε τη στη γραμμή διευθύνσεων και πατήστε Enter. Θα μεταφερθείτε αμέσως στο φάκελο όπου θα χρειαστεί να δημιουργήσετε μια νέα τιμή.
HKEY_LOCAL_MACHINESOFTWAREMicrosoftWindowsCurrentVersionExplorerFlyoutMenuSettings
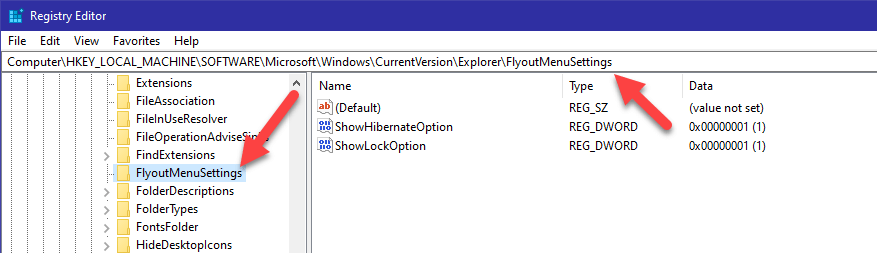
3. Στο δεξιό πλαίσιο, κάντε δεξί κλικ στον κενό χώρο και επιλέξτε "New -> DWORD (32-bit) Value". Ονομάστε τη νέα τιμή ως "ShowSleepOption".

4. Κάντε διπλό κλικ στη νεοδημιουργηθείσα τιμή και ορίστε τα δεδομένα τιμής σε "0" και κάντε κλικ στο κουμπί "Ok".

5. Τέλος, κάντε επανεκκίνηση των Windows και δεν θα δείτε πλέον την επιλογή ύπνου.
Αν θέλετε ποτέ να προσθέσετε την επιλογή ύπνου στο μενού έναρξης, αλλάξτε είτε τα δεδομένα τιμών στο βήμα 4 σε "1" είτε διαγράψτε την τιμή "ShowSleepOption".
Σχετικά: Πώς να ξυπνήσετε έναν υπολογιστή από τον ύπνο με πληκτρολόγιο ή ποντίκι.
Αυτό είναι.