Πώς να συνδέσετε τα AirPods στα Windows 10 (σε απλά βήματα)
Εάν διαθέτετε AirPods, μπορείτε να τα συνδέσετε με το σύστημα Windows 10 και να τα χρησιμοποιήσετε μαζί με τα προϊόντα της Apple. Επιτρέψτε μου να σας δείξω πώς μπορείτε να το κάνετε.
Σε σύγκριση με άλλα ασύρματα ακουστικά, τα AirPods είναιαρκετά εύκολο στη χρήση και είναι πιο φορητό λόγω του μεγέθους και του μεγέθους τους. Γενικά, εάν θέλετε να αντιστοιχίσετε τα AirPods με το iPhone ή το macOS, το μόνο που έχετε να κάνετε είναι να ανοίξετε το καπάκι AirPods και να πατήσετε ή να κάνετε κλικ σε ένα κουμπί. Η Apple επιτυγχάνει αυτό χρησιμοποιώντας ένα ειδικό τσιπ που ονομάζεται W1 chipset το οποίο κάνει αυτόματα όλες τις βαριές ανύψωσης για εσάς.
Σε αντίθεση με τα άλλα προϊόντα της Apple σας, το ζευγάρωμαΤα AirPods με τα Windows 10 απαιτούν μερικά ακόμη βήματα. Τούτου λεχθέντος, δεν είναι καθόλου δύσκολο. Ακολουθήστε τα παρακάτω βήματα και θα πρέπει να έχετε τα Windows 10 συνδεδεμένα με AirPods σε χρόνο μηδέν.
Σημείωση: Για να λειτουργήσει η παρακάτω μέθοδος, το σύστημά σας πρέπει να διαθέτει Bluetooth.
Βήματα για τη σύνδεση AirPods στα Windows 10
Δεδομένου ότι τα AirPods έχουν επίσης Bluetoothλειτουργικότητα ενσωματωμένη σε αυτό, πρόκειται να χρησιμοποιήσουμε αυτό το χαρακτηριστικό για να συνδέσουμε τα AirPods στα Windows 10. Όπως είπα και πριν, δεν πρόκειται να είναι τόσο απρόσκοπτη όσο θα ήταν με τις συσκευές Apple, αλλά είναι αρκετά εύκολο.
1. Αρχικά, ανοίξτε την θήκη AirPods. Τώρα, πατήστε και κρατήστε πατημένο το κουμπί αντιστοίχισης μέχρι να δείτε το λευκό φως που αναβοσβήνει. Όταν αναβοσβήνει η ενδεικτική λυχνία, αυτό σημαίνει ότι βρίσκεται σε λειτουργία αντιστοίχισης.
2. Τώρα στα Windows 10, ανοίξτε την εφαρμογή Ρυθμίσεις PC πατώντας τη συντόμευση πληκτρολογίου Win + I. Στην εφαρμογή ρυθμίσεων, μεταβείτε στη σελίδα "Συσκευές → Bluetooth & άλλες συσκευές".
3. Σε αυτήν τη σελίδα, κάντε κλικ στο κουμπί "Προσθήκη Bluetooth ή άλλων συσκευών" που εμφανίζεται στη σωστή σελίδα.
4. Στο μενού "Προσθήκη συσκευής", κάντε κλικ στην επιλογή "Bluetooth".
5. Η παραπάνω ενέργεια θα ενεργοποιήσει τη διαδικασία σάρωσης. Μόλις ολοκληρωθεί η σάρωση, θα πρέπει να δείτε τα AirPods σας στη λίστα αποτελεσμάτων. Από τη λίστα, επιλέξτε τα AirPods.
Εάν δεν βλέπετε τα AirPods στη λίστα συσκευών Bluetooth, βεβαιωθείτε ότι τα AirPods σας βρίσκονται ακόμα σε κατάσταση αντιστοίχισης και προσπαθήστε ξανά.
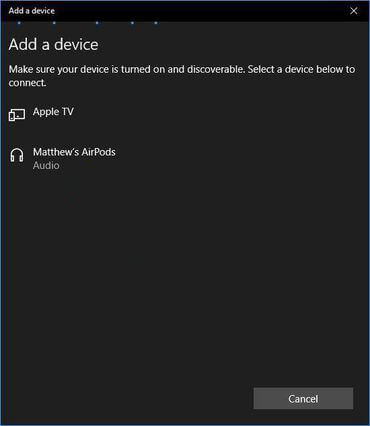
Αυτό είναι. Μόλις επιλέξετε AirPods σας, θα συνδυαστεί με το σύστημά σας των Windows 10. Μόλις συνδεθούν τα AirPods, μπορείτε να τα χρησιμοποιήσετε.
AirPods με τα Windows 10 - Wrap Up
Από αυτό το σημείο προς τα εμπρός, τα AirPods θα πρέπει να συνδέονται αυτόματα στα Windows 10 χωρίς οποιαδήποτε χειροκίνητη παρέμβαση.
Ωστόσο, αν έχετε συνδεθεί με κάποιο άλλοBluetooth, τότε τα Windows ενδέχεται να μην επανασυνδεθούν αυτόματα στα AirPods στην επόμενη εκτέλεση. Σε αυτές τις περιπτώσεις, πρέπει να εγκαταστήσετε τη σύνδεση με μη αυτόματο τρόπο. Για να το κάνετε αυτό, μεταβείτε στη σελίδα "Bluetooth & άλλες συσκευές" στην εφαρμογή Ρυθμίσεις PC και επιλέξτε τα AirPods σας στην ενότητα "Ήχος".
Αυτό είναι όλο. Είναι τόσο εύκολο να συνδέσετε τα AirPods με τα Windows 10. Αν είστε κολλημένοι ή χρειάζεστε κάποια βοήθεια, σχολιάστε παρακάτω και θα προσπαθήσω να βοηθήσω όσο το δυνατόν περισσότερο.