Πώς να απενεργοποιήσετε την εκτέλεση της υπογραφής του προγράμματος οδήγησης στα Windows 10
Για να εγκαταστήσετε μη υπογεγραμμένα προγράμματα οδήγησης, πρέπει να το κάνετε απενεργοποιήστε την υπογραφή του οδηγού επιβολή στα Windows 10. Γενικά, κάθε οδηγό που εγκαθιστάτε στο μηχάνημά σας των Windows υπογράφεται από τον κατασκευαστή του. Η υπογραφή του οδηγού είναι μια διαδικασία αναγνώρισης ή συσχέτισης της υπογραφής του οδηγού με τη συσκευασία του.
Τα Windows χρησιμοποιούν την υπογραφή του προγράμματος οδήγησης για επαλήθευσητην ακεραιότητα του οδηγού. Εάν το πακέτο του προγράμματος οδήγησης τροποποιηθεί με οποιονδήποτε τρόπο, η υπογραφή καθίσταται άκυρη. Όταν το πρόγραμμα οδήγησης δεν είναι υπογεγραμμένο ή δεν έχει έγκυρη υπογραφή του προγράμματος οδήγησης, τα Windows αρνούνται να εγκαταστήσουν αυτό το πρόγραμμα οδήγησης. Τα Windows δεν θα εγκαταστήσουν μονάδες χωρίς υπογραφή για να προστατεύσουν το σύστημά σας από οποιοδήποτε κακόβουλο λογισμικό, ιούς ή ανεπιθύμητα ζητήματα που προκαλούνται από τροποποιημένα προγράμματα οδήγησης.
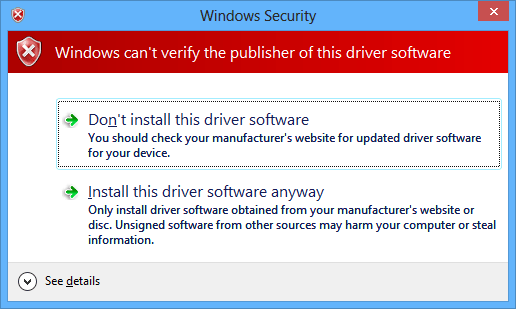
Εάν θέλετε να εγκαταστήσετε το μη υπογεγραμμένο πρόγραμμα οδήγησηςWindows, μπορείτε να το κάνετε αυτό απενεργοποιώντας την επιβολή της υπογραφής του προγράμματος οδήγησης. Μετά την απενεργοποίηση της επιβολής της υπογραφής του προγράμματος οδήγησης, τα Windows δεν θα ψάξουν πλέον για την υπογραφή του προγράμματος οδήγησης και θα επιτρέψουν την εγκατάσταση του μη υπογεγραμμένου προγράμματος οδήγησης. Επιτρέψτε μου να σας δείξω πώς να απενεργοποιήσετε την εφαρμογή υπογραφής του προγράμματος οδήγησης στα Windows 10.
Απενεργοποιήστε την εκτέλεση υπογραφής προγράμματος οδήγησης στα Windows για να εγκαταστήσετε προγράμματα οδήγησης χωρίς υπογραφή
Υπάρχουν δύο τρόποι απενεργοποίησης της υπογραφής του προγράμματος οδήγησηςεπιβολή. Η πρώτη μέθοδος είναι προσωρινή και οι άλλες δύο μέθοδοι είναι μόνιμες (χρειάζεται να ενεργοποιηθεί η επιβολή υπογραφής με μη αυτόματο τρόπο). Ακολουθήστε αυτό που εξαρτάται από την ανάγκη σας.
Πηδάω σε:
- Προηγμένες επιλογές εκκίνησης (προσωρινή μέθοδος, επανεκκίνηση μετά την επανεκκίνηση)
- Απενεργοποιήστε τους ελέγχους ακεραιότητας
- Δοκιμαστική λειτουργία υπογραφής
Μέθοδος 1 - Χρησιμοποιήστε τις προχωρημένες επιλογές εκκίνησης για να απενεργοποιήσετε την επιδιόρθωση υπογραφής προγράμματος οδήγησης
Οι προχωρημένες επιλογές εκκίνησης σάς επιτρέπουν να απενεργοποιήσετευπογραφή του οδηγού προσωρινά. Δηλαδή, μόλις επανεκκινήσετε το σύστημα την επόμενη φορά, η ενεργοποίηση της υπογραφής του προγράμματος οδήγησης θα ενεργοποιηθεί αυτόματα. Γενικά, αυτή η μέθοδος θα είναι αρκετή για τους περισσότερους χρήστες.
1. Ανοίξτε την εφαρμογή "Ρυθμίσεις" και μεταβείτε στην ενότητα "Ενημέρωση και ασφάλεια -> Ανάκτηση" και κάντε κλικ στο κουμπί "Επανεκκίνηση τώρα" στην ενότητα "Προχωρημένη εκκίνηση".

2. Το σύστημά σας θα επανεκκινήσει αυτόματα. Στην οθόνη επιλογών, επιλέξτε "Αντιμετώπιση προβλημάτων -> Σύνθετες επιλογές".
3. Κάντε κλικ στο σύνδεσμο "Δείτε περισσότερες επιλογές ανάκτησης".
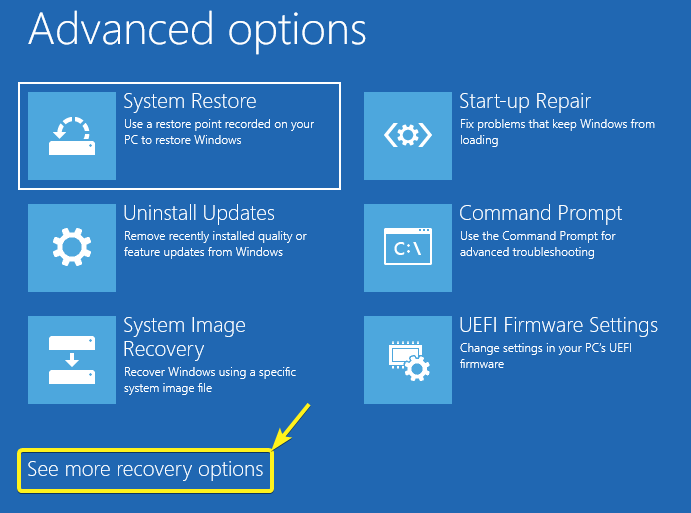
4. Επιλέξτε την επιλογή "Ρυθμίσεις εκκίνησης".

5. Κάντε κλικ στο κουμπί "Επανεκκίνηση".
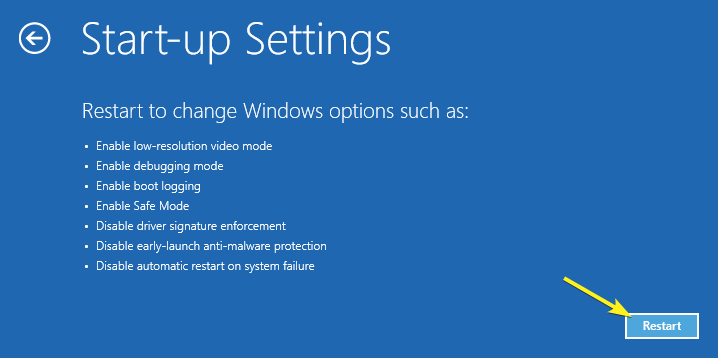
7. Τα Windows θα σας δείξουν τώρα μια σειρά από επιλογές εκκίνησης. Εντοπίστε την επιλογή "Απενεργοποίηση επιβολής υπογραφών οδηγού" και πατήστε τον αριθμό που σχετίζεται με αυτήν. Στην περίπτωσή μου, αυτό είναι "7".

8. Τα Windows θα επανεκκινήσουν αυτόματα με απενεργοποίηση της εφαρμογής του οδηγού. Τώρα μπορείτε να εγκαταστήσετε μη υπογεγραμμένους οδηγούς χωρίς μπλοκ.
Αφού εγκαταστήσετε το μη υπογεγραμμένο πρόγραμμα οδήγησης, επανεκκινήστε το σύστημά σας για να ενεργοποιήσετε αυτόματα την επιβολή της υπογραφής του προγράμματος οδήγησης.
Μέθοδος 2 - Απενεργοποίηση ελέγχων ακεραιότητας για την εγκατάσταση μονάδων χωρίς υπογραφή
Για να απενεργοποιήσετε οριστικά την υπογραφή του προγράμματος οδήγησηςμπορεί να απενεργοποιήσετε τους ελέγχους ακεραιότητας. Αυτή η μέθοδος είναι ιδιαίτερα χρήσιμη όταν δοκιμάζετε πολλαπλά προγράμματα οδήγησης ή όταν θέλετε να παραμείνει απενεργοποιημένη η εκτέλεση του προγράμματος οδήγησης για πολλαπλές επανεκκινήσεις.
1. Αναζήτηση για γραμμή εντολών, κάντε δεξί κλικ πάνω της και επιλέξτε "Εκτέλεση ως διαχειριστής". Αυτό θα ανοίξει γραμμή εντολών ως διαχειριστής.
2. Εκτελέστε την παρακάτω εντολή και επανεκκινήστε το σύστημά σας να απενεργοποιήσετε έλεγχος υπογραφής του οδηγού.
bcdedit /set nointegritychecks on
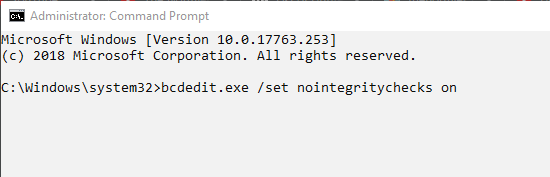
Προς το επιτρέπω υπογραφή του οδηγού, χρησιμοποιήστε την παρακάτω εντολή και επανεκκινήστε το σύστημά σας.
bcdedit /set nointegritychecks off
Μέθοδος 3 - Ενεργοποιήστε τη λειτουργία υπογραφής δοκιμής για να απενεργοποιήσετε την επιδιόρθωση υπογραφής προγράμματος οδήγησης
Εναλλακτικά, μπορείτε επίσης να ενεργοποιήσετε τη λειτουργία υπογραφής δοκιμής για να απενεργοποιήσετε την υπογραφή του προγράμματος οδήγησης και να εγκαταστήσετε μη υπογεγραμμένα προγράμματα οδήγησης.
1. Αναζητήστε "γραμμή εντολών" στο μενού έναρξης, κάντε δεξί κλικ πάνω του και επιλέξτε "Εκτέλεση ως διαχειριστής".
2. Εκτελέστε την παρακάτω εντολή και επανεκκινήστε το σύστημά σας.
bcdedit /set testsigning on
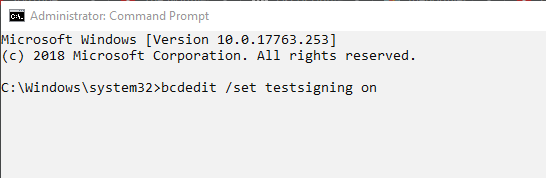
3. Μόλις κάνετε επανεκκίνηση του συστήματός σας, η επιδιόρθωση της υπογραφής του προγράμματος οδήγησης είναι απενεργοποιημένη και μπορείτε να εγκαταστήσετε προγράμματα οδήγησης χωρίς υπογραφή.
Για να ενεργοποιήσετε την εκτέλεση της υπογραφής του προγράμματος οδήγησης, χρησιμοποιήστε την παρακάτω εντολή και επανεκκινήστε το σύστημά σας
bcdedit /set testsigning off
Αυτό είναι όλο. Είναι τόσο απλό. Σχολιάστε παρακάτω εάν αντιμετωπίζετε προβλήματα ή θέλετε να μάθετε κάτι σχετικά με τη διαδικασία απενεργοποίησης. Αν σας αρέσει αυτό το άρθρο, ελέγξτε πώς μπορείτε να διαγράψετε αρχεία χρησιμοποιώντας τη γραμμή εντολών και πώς μπορείτε να κάνετε μεγέθυνση και σμίκρυνση στη γραμμή εντολών και στο PowerShell.