Πώς να σταματήσετε την αυτόματη ενημέρωση προγραμμάτων οδήγησης γραφικών στα Windows 10
Τα Windows 10 όχι μόνο θα κατεβάζονται αυτόματακαι να εγκαταστήσετε ενημερώσεις ποιότητας και ασφαλείας αλλά και τις ενημερώσεις του προγράμματος οδήγησης. Αυτό ισχύει ιδιαίτερα για τους οδηγούς καρτών γραφικών. Γενικά, η αυτόματη εγκατάσταση του προγράμματος οδήγησης είναι πολύ καλή, διότι αυτό εξαλείφει την ανάγκη να βρείτε, να κατεβάσετε και να εγκαταστήσετε τα προγράμματα οδήγησης από μόνοι σας με το χέρι. Ωστόσο, από καιρό σε καιρό, τα Windows ενδέχεται να κατεβάσουν λάθος ή μη συμβατό πρόγραμμα οδήγησης γραφικών. Σε αυτές τις περιπτώσεις, τα Windows 10 είτε θα καταρρεύσουν είτε η κάρτα γραφικών δεν θα λειτουργήσει σωστά.
Πρόσφατα, σας έδειξα πώς μπορείτε να κάνετε αυτόματη παύσηενημερώσεις και πώς να σταματήσετε τα Windows 10 να εγκαταστήσουν αυτόματα προγράμματα οδήγησης για όλες τις συσκευές. Εάν δεν θέλετε να πάτε στο extream και απλά θέλετε να σταματήσετε την αυτόματη ενημέρωση προγράμματος οδήγησης γραφικών, ακολουθήστε τα παρακάτω βήματα.
Για να διακόψετε την ενημέρωση του αυτόματου προγράμματος οδήγησης γραφικών στοιχείων, εμείςπρόκειται να χρησιμοποιήσουν τα αναγνωριστικά υλικού συσκευών και τον επεξεργαστή πολιτικής ομάδας. Το μόνο που πρέπει να κάνουμε είναι να ενημερώσουμε τα Windows να μην εγκαταστήσουν προγράμματα οδήγησης για μια συσκευή που έχει ένα συγκεκριμένο αναγνωριστικό υλικού. Δεδομένου ότι τα αναγνωριστικά υλικού είναι μοναδικά σε κάθε συσκευή του συστήματός σας, αυτό λειτουργεί τέλεια για να εμποδίσει τα Windows να εγκαταστήσουν αυτόματα την ενημερωμένη έκδοση του προγράμματος οδήγησης γραφικών.
Σημείωση: Εφόσον πρόκειται να χρησιμοποιήσουμε τον επεξεργαστή πολιτικής ομάδας, αυτή η μέθοδος λειτουργεί μόνο σε συσκευές Windows 10 Pro.
Προειδοποίηση: Πριν συνεχίσετε, βεβαιωθείτε ότι εγκαταστήσατε χειροκίνητα το συμβατό πρόγραμμα οδήγησης γραφικών και αποσυνδέσατε το από το διαδίκτυο.
Σταματήστε την εγκατάσταση ή την ενημέρωση του προγράμματος οδήγησης αυτόματων γραφικών στα Windows 10
1. Το πρώτο πράγμα που πρέπει να κάνουμε είναι να γνωρίζουμε τα αναγνωριστικά υλικού της κάρτας γραφικών. Ευτυχώς, ο διαχειριστής συσκευών μας δίνει όλα τα είδη πληροφοριών, συμπεριλαμβανομένων των αναγνωριστικών υλικού. Έτσι, ανοίξτε το μενού έναρξης, αναζητήστε το "Device Manager" και ανοίξτε το.

2. Στον διαχειριστή συσκευών, αναπτύξτε την ενότητα "Προσαρμογείς οθόνης" και θα βρείτε την κάρτα γραφικών σας. Στην περίπτωσή μου, η κάρτα γραφικών είναι Nvidia GeForce GTX 750 Ti. Κάντε δεξί κλικ πάνω του και επιλέξτε την επιλογή "Ιδιότητες".

3. Στο παράθυρο ιδιοτήτων, μεταβείτε στην καρτέλα "Λεπτομέρειες". Τώρα, επιλέξτε "Ιδιότητες υλικού" από το αναπτυσσόμενο μενού στην ενότητα "Ακίνητα".

4. Αυτή η ενέργεια θα εμφανίσει τα αναγνωριστικά υλικού της κάρτας γραφικών. Γενικά, θα δείτε τέσσερα διαφορετικά αναγνωριστικά υλικού. Κρατήστε αυτό το παράθυρο ανοιχτό και προχωρήστε στο επόμενο βήμα. Θα επιστρέψουμε ξανά σε αυτά τα αναγνωριστικά.

5. Πρέπει τώρα να βρούμε την πολιτική στόχου, όπου μπορούμε να χρησιμοποιήσουμε τα αναγνωριστικά υλικού. Έτσι, πιέστε Νίκη + R, πληκτρολογήστε gpedit.msc και κάντε κλικ στο κουμπί "Ok". Αυτή η ενέργεια θα ανοίξει τον Επεξεργαστή πολιτικής ομάδας.

6. Στο πρόγραμμα επεξεργασίας πολιτικής ομάδας, θα δείτε διαφορετικούς φακέλους στον αριστερό πίνακα. Μεταβείτε στον ακόλουθο φάκελο. Σε αυτό το σημείο θα βρείτε τη σχετική πολιτική που εμποδίζει τα Windows 10 να εγκαταστήσουν το πρόγραμμα οδήγησης γραφικών.
Διαμόρφωση υπολογιστή -> Πρότυπα διαχείρισης -> Σύστημα -> Εγκατάσταση συσκευής -> Περιορισμοί εγκατάστασης συσκευής
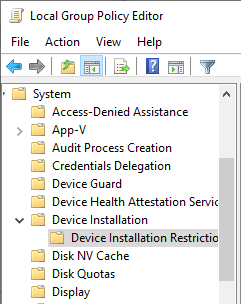
7. Στον δεξιό πίνακα, εντοπίστε την επιλογή "Αποτροπή εγκατάστασης συσκευών που ταιριάζουν σε οποιαδήποτε από αυτές τις αναγνωριστικές συσκευές" και κάντε διπλό κλικ σε αυτήν.

8. Στο παράθυρο ιδιοτήτων πολιτικής, επιλέξτε την επιλογή "Ενεργοποιημένο". Αυτή η ενέργεια θα ενεργοποιήσει μερικές ακόμα επιλογές κάτω από τον πίνακα Επιλογών. Κάντε κλικ στο κουμπί "Εμφάνιση".
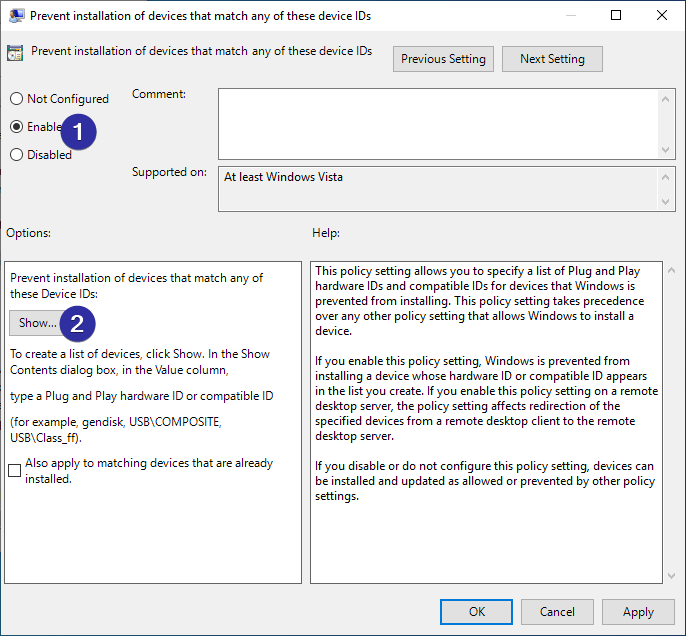
9. Η παραπάνω ενέργεια θα ανοίξει το παράθυρο "Εμφάνιση περιεχομένων". Εδώ πρέπει να εισαγάγουμε τα αναγνωριστικά υλικού που έχουμε δει στο παρελθόν στο βήμα 4. Για να εισαγάγετε τα αναγνωριστικά υλικού, κάντε δεξί κλικ στο αναγνωριστικό υλικού, επιλέξτε αντίγραφο και στη συνέχεια επικολλήστε το στο παράθυρο "Εμφάνιση περιεχομένων". Αφού επικολλήσετε και τα τέσσερα αναγνωριστικά υλικού, θα πρέπει να μοιάζει με αυτό. Κάντε κλικ στο κουμπί "Ok" για να συνεχίσετε.
Σημείωση: Κάντε διπλό κλικ σε κάθε στήλη στο παράθυρο Εμφάνιση περιεχομένων για να μπορέσετε να επικολλήσετε το αναγνωριστικό υλικού.

10. Στο κύριο παράθυρο ιδιοτήτων πολιτικής, κάντε κλικ στα κουμπιά "Apply" και "Ok" για να αποθηκεύσετε τις αλλαγές.
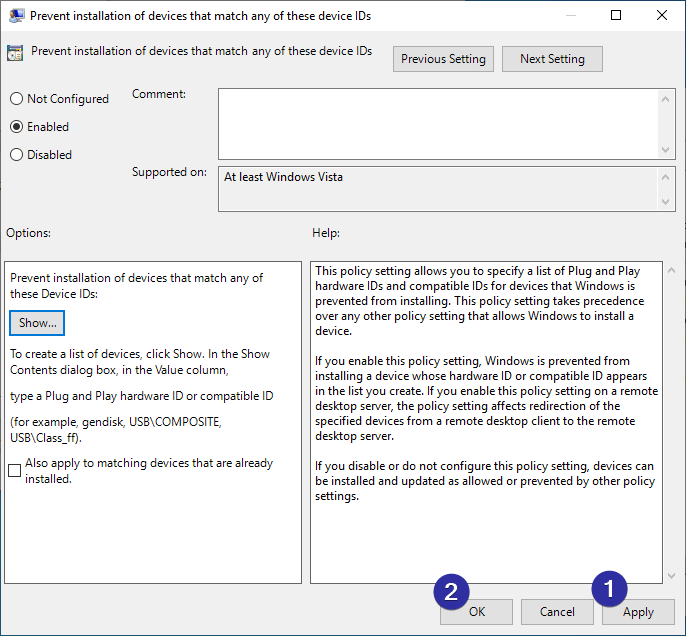
11. Αν αλλάξαμε την πολιτική ομάδας, οι ρυθμίσεις πολιτικής δεν εφαρμόζονται ακόμα. Για να εφαρμόσετε την αλλαγή πολιτικής, κάντε επανεκκίνηση των Windows 10.
Αυτό είναι όλο. Μετά την επανεκκίνηση, μπορείτε να συνδεθείτε με ασφάλεια στο διαδίκτυο. Τα Windows 10 δεν θα εγκαταστήσουν πλέον ούτε θα ενημερώσουν το πρόγραμμα οδήγησης γραφικών. Στην πραγματικότητα, όλες οι μορφές εγκατάστασης ή ενημέρωσης του προγράμματος οδήγησης είναι απενεργοποιημένες για τη συγκεκριμένη συσκευή.
Όταν θέλετε να ενημερώσετε το πρόγραμμα οδήγησης γι 'αυτόγια συγκεκριμένη συσκευή, πρέπει να απενεργοποιήσετε με μη αυτόματο τρόπο την πολιτική. Για να απενεργοποιήσετε την πολιτική, απλώς επιλέξτε την επιλογή "Απενεργοποιημένο" στο βήμα 8, κάντε επανεκκίνηση του συστήματος και είστε καλά.
Αυτό είναι όλο. Όπως μπορείτε να δείτε, είναι πολύ εύκολο να σταματήσετε τα Windows 10 από την εγκατάσταση ή την ενημέρωση των προγραμμάτων οδήγησης μιας συγκεκριμένης συσκευής.
Αν σας αρέσει αυτό το άρθρο, ελέγξτε πώς μπορείτε να αποκρύψετε τις ενημερώσεις των Windows 10 και πώς να απεγκαταστήσετε το Interent Explorer στα Windows 10.