Cómo bloquear automáticamente la PC con Windows 10 después de la inactividad
Puede bloquear fácilmente Windows 10 en un buen númerode maneras. Aunque no es difícil, bloquear la computadora con Windows 10 sigue siendo una acción manual. Si lo desea, puede configurar Windows 10 para que se bloquee automáticamente después de la inactividad. Puede especificar el tiempo de inactividad como diez minutos, quince minutos, etc. Si con frecuencia se encuentra alejándose de su computadora, bloquear Windows automáticamente también es bastante útil y seguro. Entonces, déjame mostrarte cómo.
Salta a:
Cambiar la política de grupo para bloquear PC con Windows 10 automáticamente
La forma más fácil de hacer que Windows 10 se bloqueeautomáticamente en inactividad es utilizar el editor de directivas de grupo. En el editor, cambia una política única y ya está. Tenga en cuenta que este método solo funciona en versiones profesionales y empresariales de Windows 10. Si está utilizando la versión de inicio de Windows 10, siga el segundo método. es decir, método de registro.
1. Primero, busque "gpedit.msc" en el menú de inicio y haga clic en él. Esta acción abrirá el editor de directivas de grupo.

2. Una vez que se ha abierto el editor de políticas de grupo, verá diferentes carpetas en el panel izquierdo. Vaya a la siguiente ubicación en el editor de políticas de grupo.
Configuración del equipo -> Configuración de Windows -> Configuración de seguridad -> Políticas locales -> Opciones de seguridad
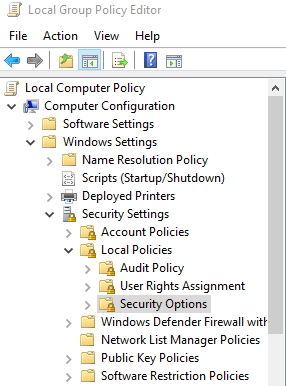
3) En el panel derecho, busque la política "Inicio de sesión interactivo: límite de inactividad de la máquina" y haga doble clic en ella. Esta es la política que permite configurar el bloqueo automático de Windows 10 después de un tiempo de inactividad.

4) En la ventana de propiedades de la política, ingrese la cantidad de segundos después de los cuales desea que la PC con Windows 10 se bloquee automáticamente. Elija el número de segundos entre 1 y 599940. Haga clic en los botones "Aplicar" y "Aceptar" para guardar los cambios. En mi caso, quiero que mi PC se bloquee después de 10 minutos, así que ingresé 600 en el campo en blanco.

5. Aunque la política ha cambiado, aún no se aplica. Para aplicar la política, haga clic derecho en el menú de inicio y seleccione "Cerrar o cerrar sesión -> Reiniciar".
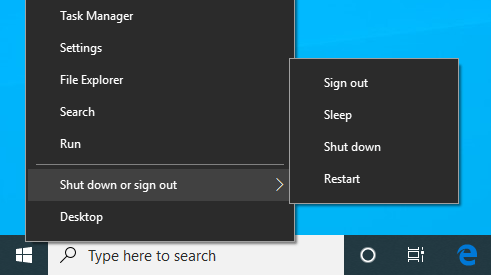
Después de reiniciar, se aplicará la política ysu PC ahora se bloqueará automáticamente después del tiempo de inactividad especificado. Si alguna vez desea deshabilitar el bloqueo automático de Windows 10, simplemente configure el valor de segundos en 0 o vacíelo en el paso 4 y guarde los cambios.
Método de registro para bloquear automáticamente Windows 10 después de inactividad
Si está utilizando la versión de inicio de Windows 10, entoncesdebe usar el editor de registro para bloquear automáticamente la computadora. Todo lo que tienes que hacer es crear un valor único. Aunque editar el registro para este propósito específico no es nada difícil, le recomiendo que haga una copia de seguridad del registro. La copia de seguridad le permite restaurar el registro si sucede algo malo.
1. Primero, abra el menú de inicio, busque el Editor del registro y presione el botón Intro para abrirlo.
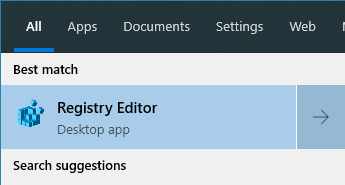
2. En el editor del registro, copie la ruta a continuación, péguela en la barra de direcciones del editor y presione Entrar. Serás llevado instantáneamente a la carpeta donde necesitas agregar el nuevo valor.
HKEY_LOCAL_MACHINESOFTWAREMicrosoftWindowsCurrentVersionPoliciesSystem
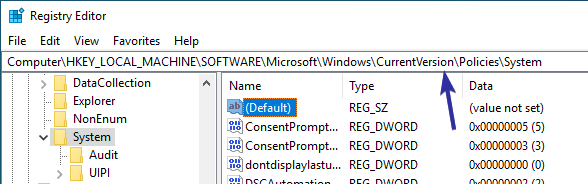
3. Ahora necesitamos crear un nuevo valor DWORD. Por lo tanto, asegúrese de que la carpeta Sistema esté seleccionada en el panel izquierdo. A continuación, haga clic con el botón derecho en el panel derecho y seleccione la opción "Nuevo -> Valor DWORD (32 bits)".

4. Nombre el nuevo valor DWORD como "InactivityTimeoutSecs" y presione Entrar para confirmar el nombre

5) Después de crear el valor DWORD, haga doble clic en el valor. En la ventana Editar valor, seleccione la opción de radio "Decimal" e ingrese el número de segundos en el campo en blanco. Asegúrese de que el número son segundos entre 1 y 599940. En mi caso, estoy ingresando 600 por 10 minutos. Haga clic en el botón "Aceptar" para guardar los cambios.
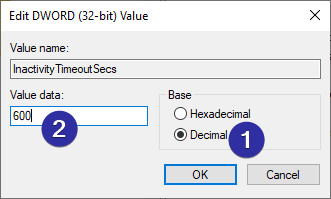
6. Así es como se ve en el editor de registro después de configurar el valor.

7. Para aplicar los cambios que acabamos de hacer, reinicie su sistema.
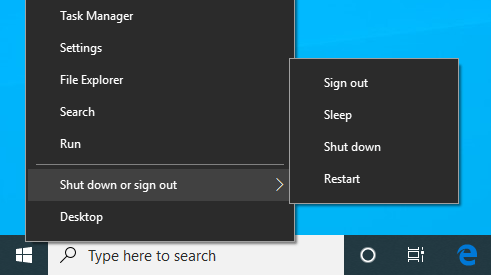
Después de reiniciar, su computadora automáticamentebloquear después de inactividad. Si desea deshabilitar la función de bloqueo automático, todo lo que tiene que hacer es ingresar 0 en el paso 5 o eliminar el valor DWORD InactivityTimeoutSecs.
Eso es todo. Es así de simple configurar Windows 10 para que se bloquee automáticamente después de la inactividad.
Si le gusta este artículo, consulte cómo cambiar el tamaño de las imágenes desde el menú contextual y cómo cambiar el nombre predeterminado de la computadora en Windows 10.