Cómo habilitar el modo de quiosco en Windows 10 (acceso asignado)
Windows 10 tiene una característica ordenada llamada modo Kioscoeso le permite ejecutar una sola tienda de Microsoft o cualquier aplicación para UWP. El modo Kiosco es muy útil en lugares públicos o cuando desea que un usuario se limite a una sola aplicación, nada más y nada menos. Permíteme mostrarte cómo habilitar, configurar y usar el modo de quiosco de Windows 10.
¿Qué es el Modo Kiosco? A.k.a. Acceso asignado
Modo de quiosco, también conocido como acceso asignado enWindows 10 no es más que asignar el dispositivo a un propósito específico mediante una aplicación específica. Mientras está en modo quiosco, no puede usar ninguna otra aplicación que no sea la permitida por el sistema o el administrador de la red. Dado que todo el dispositivo está bloqueado para usar una sola aplicación, garantiza el propósito y la seguridad del dispositivo.
Como puede ver, el modo Kiosco es bastante útil para mostrar carteles digitales, galería de fotos o navegar por Internet usando Microsoft Edge en áreas públicas.
Limitaciones del modo quiosco:
- Solo puede asignar aplicaciones de Microsoft Store o UWPpara el modo quiosco. Por ejemplo, si desea un navegador, debe usar Microsoft Edge o cualquier otro navegador que aparezca en la Tienda. No puede usar Google Chrome ya que no está disponible en la tienda.
- Solo puede asignar una aplicación en el modo Quiosco. Aunque es posible asignar múltiples aplicaciones, el proceso requiere una amplia personalización y configuración. Pero, si estás interesado, puedes saber más. de aquí.
- La aplicación que asigna al modo Kiosco es limitada.en términos de funcionalidad y características para garantizar la seguridad del dispositivo. Por ejemplo, si elige el navegador Edge, los usuarios no pueden acceder a su página de configuración o instalar extensiones.
Habilite el modo Kiosk y configure la aplicación Kiosk
Habilitar el modo de kiosco de Windows 10 o el acceso asignado es tan fácil como crear una nueva cuenta de usuario local sin las preguntas de seguridad. Solo sigue los pasos a continuación y serás dorado.
1. Para comenzar, abra la Configuración buscándola en el menú de inicio. También puedes presionar el atajo de teclado Ganar + yo.
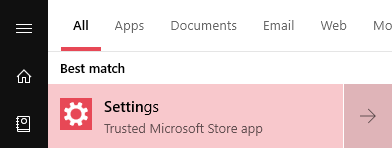
2. En la aplicación Configuración, vaya a la página "Cuentas -> Familia y otros usuarios". En el panel derecho, haga clic en la opción "Acceso asignado" en la sección "Configurar un quiosco".

3. Se lo dirigirá a la página de configuración de Kiosk. Aquí, haga clic en el botón "Comenzar".

4. En la pantalla desplegable, asigne un nombre a la cuenta de Kiosk. Puedes pensarlo como un nombre de usuario. El nombre aparecerá en el menú de inicio y en la pantalla de bloqueo. En mi caso, estoy nombrando la cuenta de Kiosk como "WindowsLoop Guest Browsing".
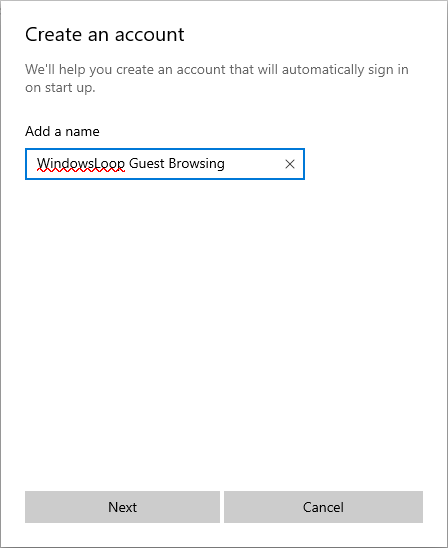
5) En la siguiente pantalla, elija la aplicación que desea usar en el modo Quiosco. En mi caso, ya que quiero que mis usuarios puedan navegar por internet. Entonces, elijo la aplicación Microsoft Edge. Puedes elegir la aplicación que quieras.
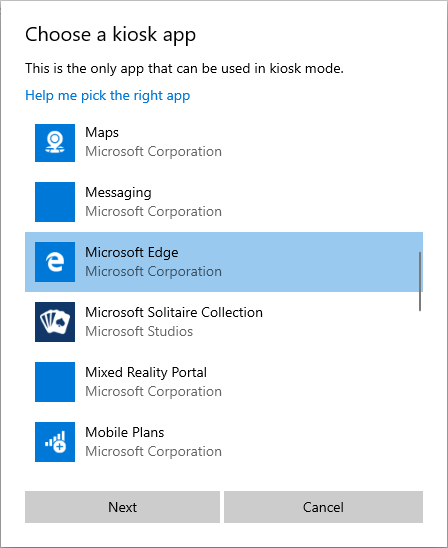
6) Si ha seleccionado el navegador Microsoft Edge como yo, verá opciones adicionales para configurar. Primero, se le preguntará si desea que otros usuarios naveguen por Internet; en caso afirmativo, seleccione "Como navegador público". Si solo desea que se muestre una sola página web en el navegador, seleccione la opción "Como señal digital o pantalla interactiva". Haga clic en el botón "Siguiente" para continuar.
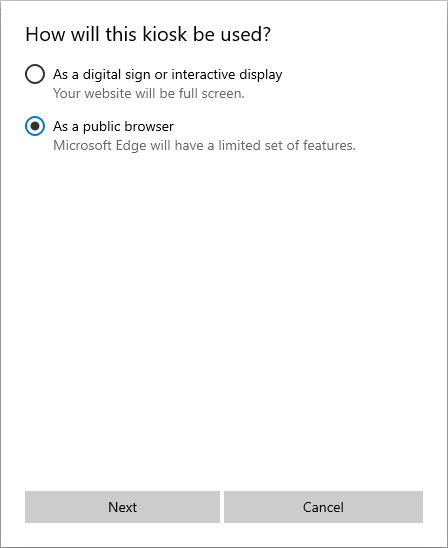
7. En la siguiente pantalla, ingrese la URL de la página de inicio y configure el intervalo en que el navegador Edge se restablecerá a la página de inicio. Haga clic en el botón "Siguiente" para continuar.

8. Ahora, haga clic en el botón "Cerrar" y habrá terminado de crear el modo de quiosco en Windows 10 y configurar el acceso asignado.
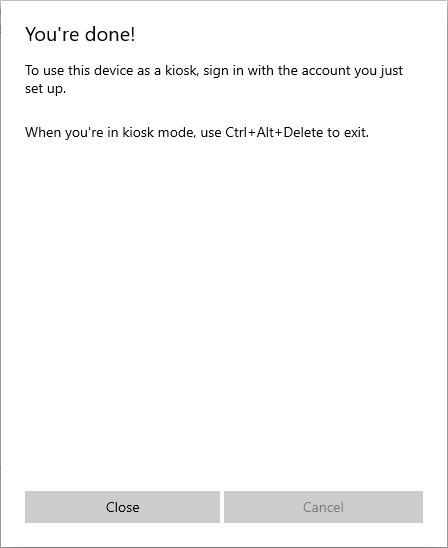
Cambiar la aplicación de kiosco
9) Lo bueno del acceso asignado en Windows 10 es que le permite cambiar la aplicación de kiosco cuando sea necesario. Para cambiar la aplicación de Kiosk, vaya a la página de configuración de Kiosk (siga los pasos 1 y 2) y haga clic en el nombre de la aplicación en la página de Información de Kiosk. A continuación, haga clic en el botón "Cambiar aplicación de kiosco".

10. La acción anterior abrirá el menú de selección de aplicaciones. Seleccione la aplicación que prefiera y haga clic en el botón "Siguiente". En mi caso, elijo la aplicación "Weather".

11. Ahora, haga clic en el botón "Cerrar" y listo. Recuerde que los pasos adicionales que vio anteriormente son específicos de la aplicación y pueden cambiar según la aplicación.
Usar el modo quiosco en Windows 10
Después de crear el modo quiosco y configurar la aplicación que desea usar en el acceso asignado, puede probarlo.
1. Para probar el modo quiosco, debe iniciar sesión en el modo de acceso asignado. Por lo tanto, haga clic derecho en el menú de inicio y seleccione "Cerrar o cerrar sesión -> Cerrar sesión".

2. En la pantalla de inicio de sesión, verá una nueva cuenta con el nombre que eligió en el paso 4. Haga clic en ella y luego haga clic en el botón "Iniciar sesión" que aparece en el centro de la pantalla.

3. Dado que este es un modo de kiosco, no hay contraseña ni nada. Será llevado directamente a la aplicación que eligió anteriormente. En mi caso, el navegador Edge con su página de inicio predeterminada.

4) En el modo quiosco, que no sea la aplicación que eligió, no puede iniciar ninguna otra aplicación ni hacer nada fuera de la aplicación seleccionada. De hecho, las características de la aplicación abierta están severamente limitadas para garantizar que el modo kiosco sea seguro. Por ejemplo, en el navegador Edge, los usuarios no pueden acceder a su configuración, cambiar la página de inicio o instalar extensiones.
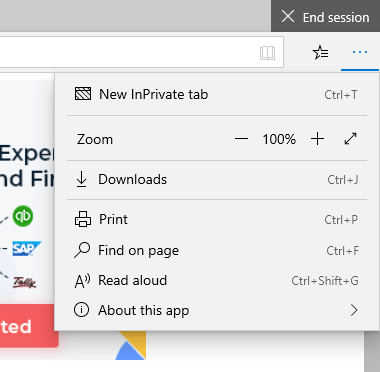
5. Para salir del modo quiosco, simplemente presione el Ctrl + Alt + Del atajo de teclado. Esta acción lo llevará a la pantalla de bloqueo donde puede cambiar a otra cuenta de usuario.

Deshabilitar o eliminar el modo quiosco
Si la necesidad de acceso asignado o modo de quiosco ha terminado, puede eliminarlo o desactivarlo fácilmente. Es bastante fácil.
1. Abra la aplicación de configuración y vaya a "Cuentas -> Familia y otros usuarios". Haga clic en la opción "Acceso asignado".
2. Ahora, haga clic en la cuenta de usuario del quiosco y luego haga clic en el botón "Eliminar quiosco".
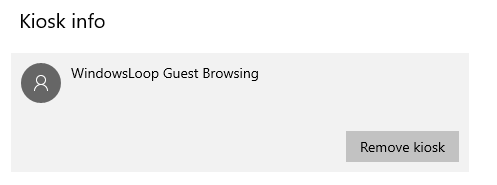
3. En la ventana de confirmación, haga clic en el botón "Eliminar" y Windows eliminará esa cuenta de kiosco en particular.

Eso es todo. Es así de simple habilitar el modo kiosco de Windows 10 y administrarlo.
Si le gusta este artículo, consulte cómo ocultar súper carpetas y archivos en Windows 10 y cómo proteger con contraseña las carpetas en Windows 10.