Cómo hacer una barra de tareas transparente en Windows 10
Windows 10 ha mejorado el aspecto de labarra de tareas para mejor. Tiene un poco de transparencia y tiene un efecto de desenfoque agregado para hacer las cosas un poco más suaves y llamativas. De hecho, el color de la barra de tareas cambia según el color de acento, si está configurado. Si lo desea, puede aumentar la transparencia de la barra de tareas o hacer que la barra de tareas de Windows 10 sea completamente transparente. Como puede adivinar, la personalización de la transparencia de la barra de tareas le brinda una gran flexibilidad cuando se trata de personalización visual.
Entonces, sin más preámbulos, déjame mostrarte cómo puedes hacer la barra de tareas transparente en Windows 10.
Barra de tareas transparente en Windows 10
Dado que Windows no tiene herramientas u opciones integradas para aumentar la transparencia de la barra de tareas, vamos a utilizar un fuente libre y abierta aplicación llamada TranslucentTB. Recientemente he discutido TranslucentTB, ya que rápidamente se convirtió en uno de mis favoritos para personalizar la barra de tareas de Windows 10. Puede descargar e instalar la aplicación TranslucentTB (versión win32) desde Github o desde Microsoft Store (versión UWP). En general, prefiero la versión de Microsoft Store, ya que hace que la instalación, desinstalación y actualización de aplicaciones sea fácil e indolora.
1. Primero, abra Microsoft Store en Windows 10, busque Translúcido TB y haga clic en el "Instalar". Esta acción instalará la aplicación. Alternativamente, puede descargar la aplicación win32 normal de aquí. Las aplicaciones store y win32 son idénticas, tanto en apariencia como en funcionalidad.
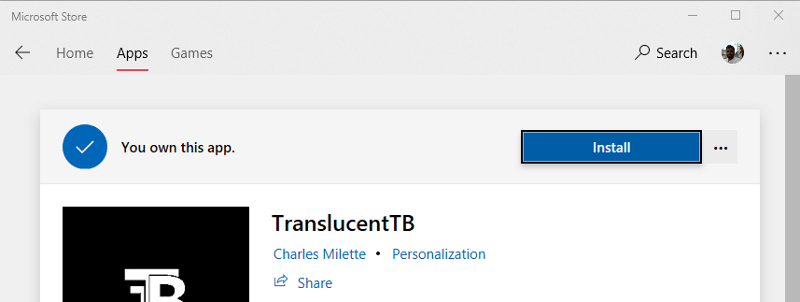
2. Después de la instalación, inicie la aplicación TranslucentTB desde el menú de inicio.
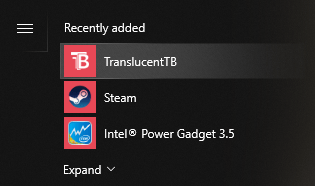
3. Ahora, haga clic derecho en el ícono TranslucentTB que aparece en la barra de tareas, vaya a "Regular"y seleccione el"Claro" opción.

4. Esto hará que su barra de tareas sea completamente transparente. es decir, barra de tareas 100% transparente. Es así de simple hacer que la barra de tareas sea transparente en Windows 10.

(Opcional) Modos de barra de tareas transparentes
Una cosa a tener en cuenta es que la aplicación TranslucentTBle permite configurar diferentes modos para diferentes situaciones, como cuando maximiza una ventana, cuando abre el menú de inicio, cuando abre Cortana, etc. Para que el aspecto sea coherente, le recomiendo que desactive todas estas opciones para que no importa dónde se encuentre. o lo que está haciendo, la barra de tareas permanece transparente.
Para hacer eso, haga clic derecho en la aplicación TranslucentTB,vaya a "Ventana maximizada" y desactive la opción "Activado". Revise las otras opciones como Menú de inicio abierto, Cortana / Búsqueda abierta, Línea de tiempo abierta y haga lo mismo.

Así es como debería ser una vez que deshabilite otras configuraciones en la aplicación TranslucentTB.

Esto garantiza una apariencia de barra de tareas transparente y consistente en Windows 10.
Eso es todo lo que hay que hacer. Espero que te guste la aplicación para que la barra de tareas de Windows 10 sea transparente. Comenta abajo compartiendo tus pensamientos y experiencias sobre el uso de la aplicación para hacer que la barra de tareas sea transparente en Windows 10.