Cómo borrar el historial de la barra de direcciones del Explorador de archivos en Windows 10
En el explorador de archivos, aparte de usar el mousepara navegar entre carpetas, también puede ingresar directamente las rutas de las carpetas en la dirección. Esto es particularmente útil para carpetas enterradas pero conocidas. Aunque es bueno, para facilitar su uso, el explorador de archivos realiza un seguimiento de todo ese historial de actividad de la barra de direcciones. Cuando lo necesite, puede usar el menú desplegable para seleccionar la carpeta. Si no desea que el explorador de archivos rastree y enumere el historial de su barra de direcciones, puede eliminar esas entradas. Aquí se explica cómo borrar el historial de la barra de direcciones del explorador de archivos en Windows 10.

Salta a:
- Método de clic derecho (fácil)
- Método de opciones de carpeta
- Método de registro (le permite eliminar entradas individuales)
1. Borrar el historial de la barra de direcciones del Explorador de archivos
La forma más fácil de borrar el historial de la barra de direcciones es usar la opción de clic derecho del explorador de archivos rápido y fácil. Con solo un par de clics, Windows borrará el historial de la barra de direcciones del explorador de archivos.
- Primero, abra el explorador de archivos haciendo clic en el icono de la barra de tareas o presionando el Ganar + yo atajo de teclado.
- En el explorador de archivos, haga clic derecho en la barra de direcciones y seleccione "Borrar historial" opción.
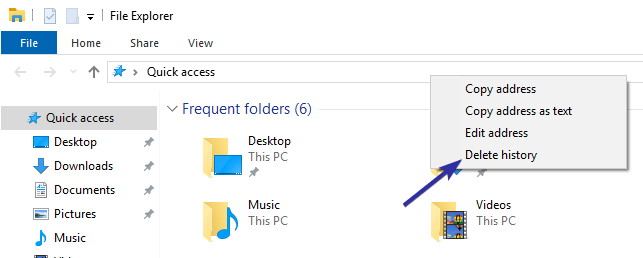
- Tan pronto como seleccione la opción, Windows eliminará el historial de la barra de direcciones.

2. Eliminar el historial de la barra de direcciones usando las Opciones de carpeta
Como alternativa, también puede usar la carpetaherramienta de opciones para borrar el historial de la barra de direcciones del explorador de archivos. Una de las ventajas de este método es que también puede borrar el historial de actividades de acceso rápido.
- Abierto El explorador de archivos.
- En el explorador de archivos, haga clic en "Ver"pestaña que aparece en la barra superior.
- En la pestaña Ver, haga clic en "Opciones"botón.

- La acción anterior abrirá la ventana Opciones de carpeta. Aquí, haga clic en el "Claro"botón.

- Tan pronto como haga clic en el botón Borrar, el Explorador de Windows eliminará el historial de la barra de direcciones.
- Si lo desea, también puede evitar que el explorador de archivos rastree su carpeta y actividad de archivos. Para hacerlo, desmarca ambas casillas de verificación en la sección Privacidad y haz clic en "Okay"botón.
3. Eliminar la barra de direcciones editando valores de registro
Si los dos métodos anteriores no funcionaron para algunosrazón, puede intentar editar el registro para borrar la barra de direcciones del explorador de Windows. Verá, todos los elementos del historial en el explorador de archivos se almacenan como un valor individual dentro del editor del registro. Al eliminar esos valores, puede eliminar el historial de la barra de direcciones del explorador de archivos.
Además, dado que los elementos del historial se almacenan comovalores individuales, puede eliminar claves específicas para borrar elementos específicos del historial de la barra de direcciones. Por ejemplo, tal vez no desee que aparezca una dirección de carpeta específica en el historial de la barra de direcciones. En esas situaciones, eliminar el valor de registro específico hará el trabajo.
Para este propósito específico, aunque editar el registro es bastante fácil, le recomiendo que haga una copia de seguridad del registro para que pueda restaurar en caso de percances.
- Abra el cuadro de diálogo Ejecutar usando Ganar + R, tipo
regedity haga clic en el "Okay"para abrir el Editor del Registro de Windows. - En el editor, copie y pegue la ruta a continuación en la barra de direcciones y presione Entrar. Esta acción lo llevará a la carpeta de destino donde se almacenan los valores del historial del explorador de archivos.
HKEY_CURRENT_USERSoftwareMicrosoftWindowsCurrentVersionExplorerTypedPaths

- En el panel derecho, verá varios valores como url1, url2, etc. Para eliminar una sola entrada del historial del explorador de archivos, haga clic con el botón derecho en el valor de destino y seleccione "Borrar" opción.

- Verá un mensaje de advertencia. Simplemente haga clic en el "Sí"para continuar.
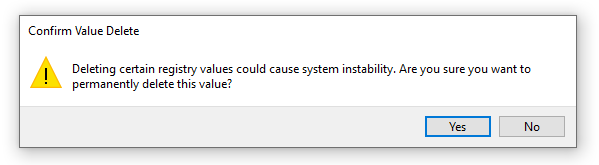
- Para borrar todo el historial del explorador de archivos, seleccione todos los valores excepto "Predeterminado", haga clic derecho y seleccione la opción "Eliminar".

- Verá un mensaje de advertencia. Simplemente haga clic en el "Sí"para continuar.

- Cerca Editor de registro.
- Cerca y vuelva a abrir el explorador de archivos y el historial de la barra de direcciones del explorador de archivos se borrará automáticamente.
Eso es todo. Es así de simple borrar el historial de la barra de direcciones en el explorador de archivos.
Si le gusta este artículo, consulte cómo borrar el historial de color reciente y cómo instalar nuevas fuentes en Windows 10.