Cómo ver el historial de inicio y apagado en Windows 10
Si es administrador del sistema o simplementecompartiendo su computadora, puede haber ocasiones en las que necesite conocer el historial de inicio y apagado de la computadora. Aunque Windows no muestra el historial al frente y al centro, hay formas. Siga los pasos a continuación para ver el historial de inicio y apagado en Windows 10.
Hay muchas formas de ver el momento en queEl sistema está encendido y apagado. Para esta guía específica, vamos a utilizar la herramienta integrada de Windows llamada Visor de eventos. En caso de que no lo sepas, Event Viewer es una herramienta simple pero muy versátil que registra todo el sistema y algunos eventos de aplicaciones.
Ya que habrá algunos eventos que siempreCuando inicias o apagas el sistema, todo lo que tienes que hacer es encontrar un evento específico y mirar las marcas de tiempo para conocer el historial de inicio y apagado de la PC.
Relacionado: Cierre Windows 10 a tiempo
Ver historial de inicio de la computadora
1. Primero, abra el menú de inicio, busque "Visor de eventos" y haga clic en él. Esta acción abrirá el Visor de eventos.

2. En la aplicación Visor de eventos, vaya a "Registros de Windows" y luego a "Sistema" en el panel izquierdo. Aquí es donde se registran todos los eventos del sistema.

3) En el panel derecho, verá una gran cantidad de eventos que ocurren a diario. Para filtrar el evento de inicio del sistema, podemos usar filtros. Haga clic en la opción "Filtrar registro actual" que aparece en el panel derecho.

4) En la ventana siguiente, escriba "6005" en el campo "Orígenes de eventos" y haga clic en el botón "Aceptar". Si lo desea, puede reducir el período de tiempo. Para hacerlo, seleccione un período de tiempo en el menú desplegable "Registrado". En mi caso, estoy dejando que los valores predeterminados sean.
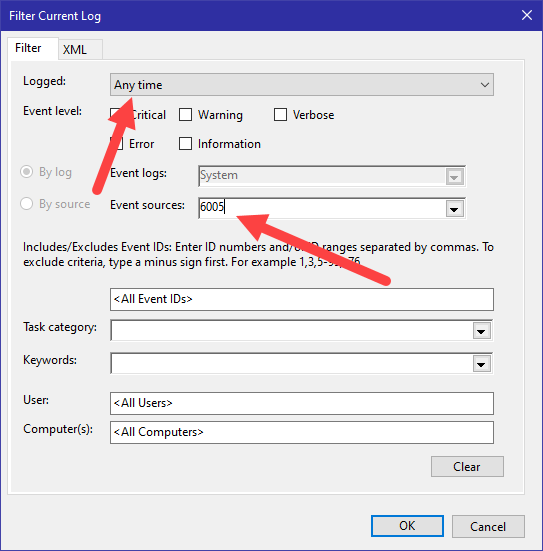
5) Tan pronto como haga clic en el botón "Aceptar", los registros se deben filtrar y todo lo que debe ver son los eventos de inicio. Ahora, no verá específicamente el evento denominado Inicio. Los eventos se denominan "Se inició el servicio de registro de eventos". Dado que el servicio de eventos se inicia automáticamente cuando inicia el sistema, es el momento de inicio.
Abra el registro y verá la fecha y hora del inicio del sistema.
Como dije, si está buscando eventos en un rango específico, reducir los resultados filtrados a través de la función "Logged" de la que hablamos puede ser de gran ayuda.
Relacionado: Cómo cancelar el apagado en Windows 10
Ver historial de apagado de la computadora
Al igual que puede ver el historial de inicio de la PC, ustedTambién puede ver el historial de apagado de la PC. El Visor de eventos detiene automáticamente el servicio de eventos cuando apaga el sistema. Dado que el evento se registra con una ID de evento diferente, todo lo que tenemos que hacer es buscar la ID del evento.
1. Abra el Visor de eventos y vaya a "Registros de Windows -> Sistema". En el panel derecho, haga clic en la opción "Filtrar registro actual".
2. En la ventana del filtro, ingrese "6006" en el campo "Orígenes de eventos" y haga clic en el botón "Aceptar". Si desea limitar la búsqueda por un período de tiempo específico, use el menú desplegable "Registrado".
Eso es todo. Es así de sencillo averiguar el tiempo de inicio de la PC y el tiempo de apagado de la PC en Windows 10.
Aprender más acerca de Visor de eventos