Cómo agregar aplicaciones de Microsoft Store al inicio de Windows 10
En Windows 10, puede instalar aplicaciones desde eltienda de Microsoft. En general, si es necesario, las aplicaciones tendrán sus propias opciones para que empiecen con Windows 10. Por ejemplo, Spotify se pone en marcha con Windows 10 y se puede configurar la opción correspondiente en su configuración de aplicación. Sin embargo, algunas aplicaciones no tendrán opciones para hacer que se inicie con Windows 10. Por ejemplo, si utiliza Windows 10 Calendario, puede que desee la aplicación se inicie automáticamente con Windows 10 para que pueda empezar a utilizarlo tan pronto como se conecte en.
En esas situaciones, puede agregar la aplicación de la tienda de Microsoft a la carpeta de inicio. Esto hace que pueda comenzar a almacenar aplicaciones con Windows 10.
Para añadir una tienda de aplicaciones de Microsoft para Windows 10lista de inicio, tenemos que crear un acceso directo tienda de aplicaciones de Microsoft y luego copiar o mover a la carpeta de inicio de Windows 10. El problema es que Windows 10 no tiene forma visible para crear accesos directos de aplicaciones. A menos que sepa exactamente cómo lo hacen, puede ser un poco misterioso para crear accesos directos de aplicaciones de la tienda. Lo bueno es que es bastante fácil de agregar una aplicación de tienda de Microsoft a la carpeta de inicio y hacer que la tienda de aplicaciones de funcionamiento en Windows 10 arranque. Déjame enseñarte como.
Ejecutar Microsoft App Store en el inicio de Windows 10
1) Para comenzar, abra el menú de inicio y busque la aplicación de la tienda que desea iniciar con Windows 10. Simplemente desplácese por la lista de aplicaciones en el menú de inicio hasta encontrar la aplicación que está buscando. En mi caso, quiero iniciar la aplicación Calendario cuando se inicia Windows.
2. Una vez que encontró la tienda de aplicaciones que desea ejecutar en el arranque de Windows 10, arrastrar y soltar en el escritorio. Mientras arrastra al escritorio, se enlazará en la parte superior de la tienda de aplicaciones de acceso directo que está arrastrando.

3. Tan pronto como arrastre y suelte, se agregará un nuevo acceso directo a la aplicación de la tienda en el escritorio. Como puede ver, en mi caso, el acceso directo del Calendario se agrega al escritorio.

4. Ahora, todo lo que tenemos que hacer es copiar el acceso directo recién agregado a la carpeta de inicio de Windows 10. Para hacerlo, pulse Ganar + R, tipo shell:startup y presione Entrar.

5. La acción anterior se abrirá la carpeta de inicio de Windows 10. Ahora, arrastre y suelte el acceso directo tienda de aplicaciones de nueva creación en esta carpeta.
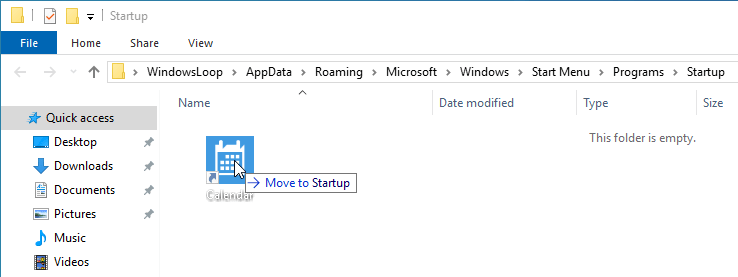
6. Así es como debería verse cuando haya terminado de agregar el acceso directo a la aplicación de la tienda.

Eso es. Ya ha terminado de agregar la aplicación de la tienda a la lista de inicio de Windows 10. A partir de ahora, esa aplicación de tienda específica se ejecutará automáticamente cuando inicies el sistema Windows 10. Solo para probarlo, reinicie su sistema y vea si la aplicación se inicia al inicio o no.
Si alguna vez desea eliminar la aplicación desde el inicio, simplemente vaya a la carpeta de inicio y eliminar el acceso directo. Hacer esto evitará que la aplicación se inicie con Windows 10.
Espero que ayude. Si te gusta este artículo, se echa un vistazo cómo desinstalar aplicaciones de Microsoft y cómo desinstalar cualquier software antivirus desde Windows 10.