Cómo habilitar el corrector ortográfico de Wordpad en Windows 10
No importa quién eres o qué tan fluido eres en ingléses normal que haya errores ortográficos en su escritura. En general, la mayoría de los programas como Word e incluso los navegadores tienen sus propios correctores ortográficos para tratar este problema. Sin embargo, aunque Wordpad es un editor de texto enriquecido bastante potente, no tiene un corrector ortográfico incorporado. Si usa la aplicación Wordpad regularmente y necesita un corrector ortográfico decente, entonces lo bueno es que puede agregar esa capacidad. En caso de que se lo pregunte, siga los pasos a continuación para habilitar el corrector ortográfico en Wordpad (y el Bloc de notas también).
Habilitar el corrector ortográfico en Wordpad
Para agregar capacidades de corrección ortográfica al programa Wordpad, vamos a utilizar un libre y ligero aplicación llamada tinySpell. Esta aplicación funciona no solo con Wordpad sino con todo el sistema de Windows. es decir, en cualquier aplicación. En pocas palabras, tinySpell funciona como un corrector ortográfico de todo el sistema.
Nota: La versión gratuita de tinySpell solo admite el idioma inglés (EE. UU.). Para otros idiomas, debe comprar la versión Plus que cuesta $ 15.
- Para comenzar, descargar tinySpell desde el sitio oficial e instálalocomo cualquier otra aplicación de Windows. Si no desea instalar la aplicación, el desarrollador también proporciona una versión portátil que funciona igual.
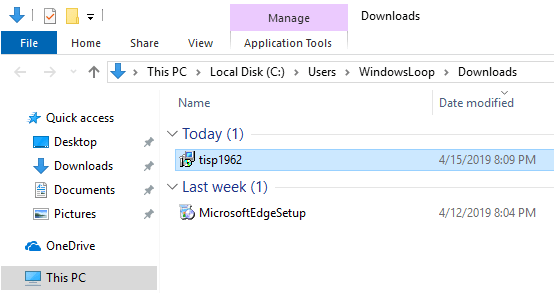
- Después de instalar la aplicación, iniciar la aplicacion usando el acceso directo del escritorio o buscándolo en el menú de inicio.

- Una vez que inicie, la aplicación tinySpell se sentará en silencio en la barra de tareas hasta que sea necesaria. En el fondo, busca activamente cualquier error ortográfico.

- Ahora, inicie el Wordpad y comience a escribir. Cuando hay un error de ortografía, escuchará un pitido y tinySpell mostrará un texto rojo encima de la palabra incorrecta.

- Para corregir el error de ortografía, haga clic en el texto rojo o presione el atajo de teclado Ctrl + ;. Verá una lista de palabras correctas. Seleccione la ortografía correcta y la ortografía incorrecta se reemplazará por la correcta seleccionada.
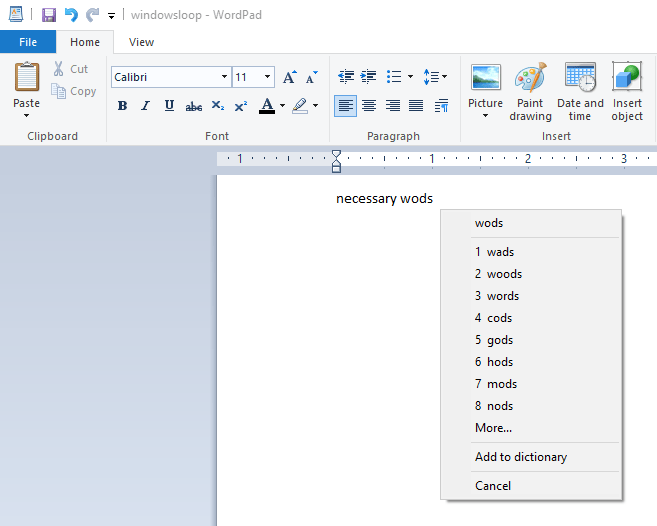
Wordpad Spell Check Customization
Aunque tinySpell es un simple y ligeroaplicación, viene con una variedad de configuraciones para configurar adecuadamente la aplicación para satisfacer sus necesidades. Por ejemplo, puede cambiar el acceso directo que muestra la lista de ortografía correcta, cambiar la alerta cuando escribe mal, etc.
- Para acceder a la ventana de configuración de tinySpell, haga clic derecho en el icono de la aplicación tinySpell y seleccione "Configuraciones" opción.

- La acción anterior abrirá la ventana de configuración. Lo bueno de esta ventana de configuración es que todas las opciones configurables están en una página y puede cambiarlas con solo unos pocos clics. Simplemente revise cada configuración y cambie las que necesita.

- Ahora, como cualquier buen corrector ortográfico, a vecesla aplicación resaltará las palabras correctas como errores ortográficos. Si tiene una lista de esas palabras, puede agregarlas al diccionario tinySpell. Para hacerlo, haga clic derecho en el icono de tinySpell y seleccione "Diccionario" opción.

- Ingrese la palabra en el campo superior y haga clic en "Añadir"para agregar la palabra al diccionario.

- Si es necesario, puede configurar tinySpell para que funcione solo en aplicaciones específicas o ignorar aplicaciones específicas. Para hacerlo, haga clic derecho en el icono de tinySpell y seleccione "Aplicaciones" opción.

- Aquí, para evitar que tinySpell funcione en aplicaciones específicas, seleccione "Habilitado". Para que tinySpell funcione solo en aplicaciones seleccionadas, seleccione"Discapacitado". A continuación, use el"Añadir"para agregar las aplicaciones.

Eso es todo. Como puede ver, es bastante fácil habilitar el corrector ortográfico de Wordpad, aunque con una aplicación de terceros.