Cómo reiniciar el menú de inicio en Windows 10 (reiniciar Explorer.exe)
El menú de inicio de Windows es uno de los más útiles.y partes versátiles del sistema operativo. Aunque el menú de inicio funciona perfectamente bien en su mayor parte, puede haber problemas ocasionales. A veces, el menú de inicio simplemente no se abre sin importar lo que hagas. Otras veces, no puede hacer clic ni abrir nada, incluso si se abre el menú de inicio. En esas situaciones, puede reiniciar el menú de inicio para solucionar el problema.
Hay dos formas de reiniciar el menú de inicio enWindows 10. El primer método utiliza el proceso del menú Inicio recién agregado. El segundo método usa el viejo y bueno proceso Explorer.exe. Ambos métodos funcionan perfectamente bien. Use el que le resulte más cómodo.
Método 1: reinicie el proceso del menú Inicio
En la versión reciente de Windows 10. i.e, mayo de 2019 v1903, Microsoft creó un proceso separado para el menú Inicio. Esto hace que el menú de inicio sea mucho más receptivo, rápido y reduce las posibilidades de que falle. Dado que el menú de inicio tiene su propio proceso, reinicia ese proceso específico con reiniciar el menú de inicio. Puede hacerlo desde el Administrador de tareas.
1. Primero, necesitamos abrir el administrador de tareas. Entonces, haga clic derecho en la barra de tareas y seleccione la opción Administrador de tareas.
Nota: Si no puede usar la barra de tareas, puede usar taskmgr ejecuta el comando o presiona el atajo de teclado Ctrl + Shift + Esc para abrir el administrador de tareas.

2. Por defecto, el administrador de tareas no mostrará todos los procesos en ejecución. Para ver todos los procesos en ejecución, haga clic en el Más detalles opción que aparece en la esquina inferior izquierda.

3. Ahora ir a la pestaña Proceso, encuentra el comienzo proceso, selecciónelo y haga clic en el Tarea final botón. Esta acción finalizará el proceso del menú de inicio en ejecución.
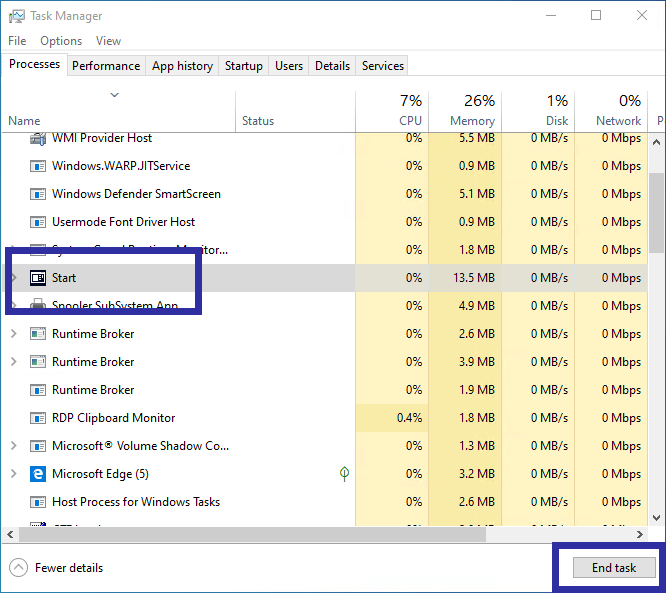
Eso es. No hay necesidad de iniciar manualmente el proceso. Windows iniciará automáticamente el proceso de Inicio casi de inmediato. Esta acción reiniciará el menú de inicio.
(Método alternativo) Reinicie el proceso explorer.exe
Como alternativa, también puede reiniciar el iniciomenú reiniciando el proceso explorer.exe. Este método es particularmente útil si el método anterior no funcionó o si está utilizando una versión anterior de Windows 10. es decir, anterior a v1903. Lo bueno es que reiniciar explorer.exe es muy similar a reiniciar el proceso del menú de inicio.
1. Haga clic derecho en la barra de tareas y seleccione Administrador de tareas. También puede usar el atajo de teclado Ctrl + Alt + Shift.

2. Todos los procesos del sistema están ocultos por defecto. Bajo la vista mínima, solo verá los procesos de aplicación del usuario. Entonces, en el administrador de tareas, haga clic en el Más detalles opción para ver todos los procesos en ejecución.

3. En la vista completa, vaya a la pestaña Procesos. Aquí, encuentra el Proceso de Windows Explorer, haga clic derecho sobre él y seleccione Reiniciar.
Nota: No se preocupe si ve varios procesos del Explorador de Windows. Simplemente seleccione uno y reinícielo.

4. Como puede adivinar, la acción anterior reiniciará el archivo explorer.exe. Esto también reiniciará el menú de inicio.
Eso es todo. Es así de simple reiniciar el menú Inicio de Windows. Si el menú de inicio sigue actuando de manera extraña, ya he escrito pasos detallados para solucionar los problemas del menú de inicio. Sigue esa guía.