Cómo arreglar las columnas que desaparecen en la vista de detalles del Explorador de archivos
Aunque no he hecho nada fuera deordinario, un día, de la nada, no puedo ver ni usar las columnas cuando estoy en la vista de detalles en el Explorador de archivos. No importa lo que haga, simplemente no podía ver las columnas en el explorador de archivos. En caso de que se lo pregunte, así es como se veía en el explorador de archivos.
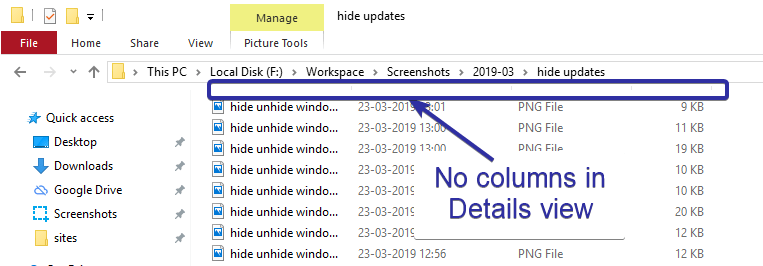
Desde que tomé muchas capturas de pantalla para variostutoriales, utilizo la vista de detalles casi todos los días para ordenar rápidamente los archivos según el nombre, el tamaño, la fecha, las dimensiones, etc. Cuando no hay columnas visibles para ordenar los archivos en el explorador de archivos, puede ser un poco difícil ordenarlos. archivos Claro que puedo usar la opción "Ordenar por" del menú contextual, pero no es tan intuitivo como hacer clic en las columnas para ordenar los archivos.
¿Cual es la causa?
Entonces, después de investigar un poco, encuentro una manerapara arreglar el problema Resulta que hay un valor de registro llamado WebView que de alguna manera se modifica. Esta modificación impide que la vista de detalles muestre las columnas. Entonces, todo lo que tenemos que hacer es normalizar el valor y somos dorados.
Si tiene el mismo problema que yo, siga los pasos a continuación para corregir las columnas que desaparecen en la vista de detalles del explorador de archivos.
Advertencia: Para solucionar el problema, necesitamos hacer un cambio simple en el registro. Aunque simple, le recomiendo que haga una copia de seguridad del registro antes de continuar. Esto le permite restaurar el registro cuando sea necesario.
Corregir columnas que desaparecen en la vista de detalles del Explorador de archivos
1. Primero, presione Ganar + R para abrir el cuadro de diálogo Ejecutar. En el cuadro de diálogo Ejecutar, escriba regedit en el campo en blanco y presione Entrar para abrir el Editor del Registro de Windows.

2. Después de abrir el editor de registro, copie la ruta a continuación, péguela en la barra de direcciones del editor de registro y presione Entrar. Será llevado instantáneamente a la carpeta requerida donde se encuentra el valor objetivo.
HKEY_CURRENT_USERSoftwareMicrosoftWindowsCurrentVersionExplorerAdvanced
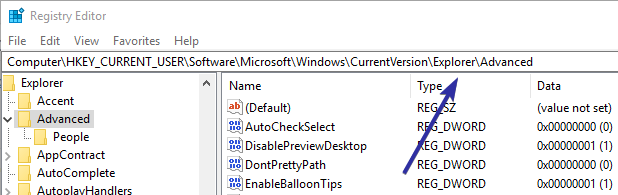
3. Una vez que esté aquí, verá una gran cantidad de valores en el panel derecho. A partir de esos valores, busque y haga doble clic en el valor "WebView". En general, lo encontrará en la parte inferior de la ventana.

4. En la ventana Editar valor DWORD, asegúrese de que la opción de radio "Hexadecimal" esté seleccionada, escriba "0" en el campo de datos del valor y haga clic en el botón "Aceptar" para guardar los cambios.
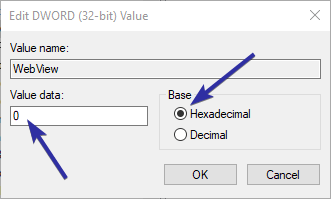
5. Ya terminó de editar el registro, ciérrelo.
6) Aunque haya modificado el registro, los cambios aún no se aplican. Para aplicar los cambios, debe reiniciar el Explorador de Windows. Puede hacerlo desde el administrador de tareas. Entonces, haga clic derecho en la barra de tareas y seleccione la opción "Administrador de tareas".
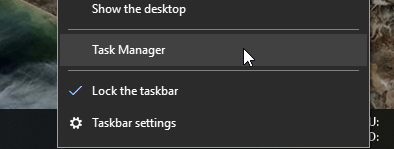
7. En el administrador de tareas, busque el proceso "Explorador de Windows", selecciónelo y haga clic en el botón "Reiniciar". Esta acción reiniciará el explorador de archivos.

8) Después de reiniciar el Explorador de Windows, abra el Explorador de archivos, vaya a la carpeta que elija y seleccione "Ver -> Detalles". Si la carpeta de destino ya está en la vista de detalles, cámbiela a otra vista y seleccione la vista de detalles nuevamente. Esta acción se actualizará y mostrará las columnas.
Nota: Si no funcionó, intente reiniciar el sistema después de realizar el cambio de registro.

Espero que ayude.